| [System Environment] | ||||||||||
Internet Explorer 7/8の設定をリセットする
|
||||||||||
|
||||||||||
| 解説 |
Internet Explorer(IE)を長く使っていると、表示速度が低下したり、頻繁にクラッシュ(動作の停止)したり、Visual C++ランタイム・エラーが発生したことを示すエラー ・メッセージが表示されたりすることがある。このような症状が発生している場合、不適切なアドオンがインストールされるなどによって、IEのブラウザ操作が影響を受けている可能性があるのだ。
不適切なアドオンの追加や、IEの一部設定変更が原因ならば、IEの設定をリセットすれば不具合が解消する場合がある。リセットによって、後述のようにアドオンとカスタマイズした内容などが削除され、IEはクリーンな状態で開始されるようになる。本稿では、IEの設定を簡単にリセットする方法を解説する。
| 操作方法 |
■Fix itを用いて設定をリセットする方法
|
IEの設定をリセットする最も簡単な方法は、下記のURLでマイクロソフトのサポート技術情報を開き、そこの[Fix it]を利用することだ。サポート技術情報の中にある[Fix it]アイコンをクリックすると、自動的にサポート技術情報で提供されている回避策が実行されるMSIファイルがダウンロードできる。これを実行すれば、自動的に不具合が解消される。
- Internet Explorerの設定のリセット方法(サポート技術情報)
上記のサポート技術情報にも[Fix it]アイコンがあるので、それをクリックする。すると、不具合を解消するためのMSIファイル「MicrosoftFixit50195.msi」がダウンロードできる。IEを閉じてから、MicrosoftFixit50195.msiを実行すると、ウィザードが起動するので、ライセンス条項に同意するなど、指示に従って進める。すると[Internet Explorerの設定のリセット]ダイアログが表示される。ここで[リセット]ボタンをクリックすれば、IEの設定がリセットされる。
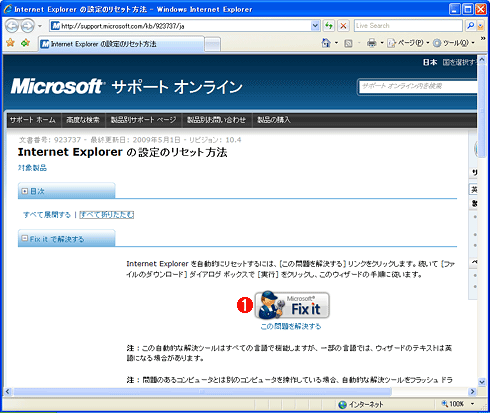 |
|||
| 「サポート技術情報:923737」の画面 | |||
| このサポート技術情報には[Fix it]アイコンがあり、自動的にサポート技術情報で提供されている回避策が実行されるMSIファイルがダウンロードできる。 | |||
|
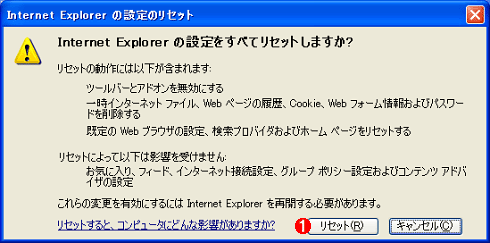 |
|||
| [Internet Explorerの設定のリセット]ダイアログの画面 | |||
| MicrosoftFixit50195.msiを実行すると、ライセンス条項の同意などを行うウィザードが起動する。このウィザードを進めると、最終的に[Internet Explorerの設定のリセット]ダイアログが表示される。 | |||
|
これにより、アドオンとカスタマイズした内容、インターネット一時ファイル、Cookieが削除される。また、閲覧の履歴や保存したフォーム・データ、保存したパスワード、オートコンプリートのデータも消去され、起動後、IEはクリーンな状態で開始される。なお、お気に入りやフィード、接続の設定は消去されないので、これらのバックアップを取っておく必要はない。
複数のコンピュータでIEの設定をリセットしたい場合は、このMSIファイルをUSBメモリなどにコピーしておき、次々と実行するとよいだろう。
■手動で設定をリセットする方法
Fix itを用いず、手動で設定をリセットする場合は、以下の手順で行う。
- IEを閉じる。
- [ファイル名を指定して実行]を開き、[名前]ボックスに「inetcpl.cpl」を入力して、[インターネットのプロパティ]ダイアログを開く。
- [詳細設定]タブをクリックする。
- [Internet Explorerの設定をリセットします]の[リセット]ボタンをクリックする。
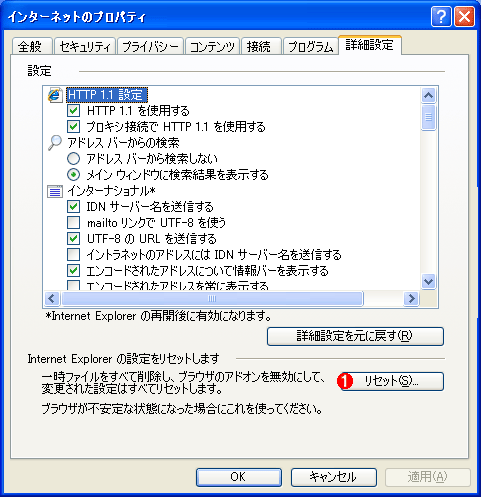 |
|||
| [インターネットのプロパティ]ダイアログの[詳細設定]タブの画面 | |||
| [インターネットのプロパティ]ダイアログの[詳細設定]タブを開き、ここの[Internet Explorerの設定をリセットします]の[リセット]ボタンをクリックすると、設定がリセットできる。 | |||
|
- [Internet Explorerの設定のリセット]ダイアログ(前述のFix itで開くダイアログと同じもの)が開くので、ここで[リセット]ボタンをクリックする。
これでIEの設定がリセットされる。リセットされる内容などは、Fix itの場合と同じである。
IEの設定のリセットを実行すると、お気に入りなどを除いたカスタマイズ内容がすべてリセットできるので、テストなどで設定を初期化したいといった場合にも有効だろう。![]()
この記事と関連性の高い別の記事
- サポート技術情報にある[Fix it]アイコンとは(TIPS)
- 古いInternet Explorerは2016年1月にサポート終了! その対策は?(TIPS)
- Windows OSのTCP/IP設定をリセットする(TIPS)
- Windows OSにインストールされているInternet Explorerのバージョンを確認する(TIPS)
- Internet 8/9のセットアップ・ウィザードを表示しないようにする(TIPS)
このリストは、デジタルアドバンテージが開発した自動関連記事探索システム Jigsaw(ジグソー) により自動抽出したものです。

| 「Windows TIPS」 |
- Azure Web Appsの中を「コンソール」や「シェル」でのぞいてみる (2017/7/27)
AzureのWeb Appsはどのような仕組みで動いているのか、オンプレミスのWindows OSと何が違うのか、などをちょっと探訪してみよう - Azure Storage ExplorerでStorageを手軽に操作する (2017/7/24)
エクスプローラのような感覚でAzure Storageにアクセスできる無償ツール「Azure Storage Explorer」。いざというときに使えるよう、事前にセットアップしておこう - Win 10でキーボード配列が誤認識された場合の対処 (2017/7/21)
キーボード配列が異なる言語に誤認識された場合の対処方法を紹介。英語キーボードが日本語配列として認識された場合などは、正しいキー配列に設定し直そう - Azure Web AppsでWordPressをインストールしてみる (2017/7/20)
これまでのIaaSに続き、Azureの大きな特徴といえるPaaSサービス、Azure App Serviceを試してみた! まずはWordPressをインストールしてみる
|
|






