| [System Environment] | |||||
セキュリティ・パッチを適用する(3)→ 解説を読む デジタルアドバンテージ2001/06/22 2002/01/30 更新 |
|||||
ダウンロードされたファイルは、以下のようなファイル名がついているはずである(これはPC/AT向け日本語Windows 2000用のMS01-033セキュリティ・パッチの例)。
Q300972_W2k_SP3_x86_ja.exe
先頭の「Q300972」は、Q300972というサポート技術情報(MS01-033向けのパッチをダウンロードするためのサポート技術情報の番号。先頭が「Q」となっているものは英語情報ページのことを指す。これに該当する日本語ページが用意されると、先頭に「JA」が付いて、JA300972として公開されることになる)を表している。「W2k」はWindows 2000向け、「SP3」というのは「Service Pack 3」に収録される予定、「x86」はインテル・アーキテクチャのシステム向け、「ja」は日本語版ということを表している。SP3(Service Pack 3)は、この原稿執筆時点はまだ出荷されていないが(SP2は2001年6月1日に発表された)、将来このパッチがSP3に含まれて出荷されるということを表している。逆にいうと、SP2というファイル名の付いたパッチは、Service Pack 2を導入すればわざわざ当てる必要はない、ということでもある。
日本語版Windows 2000用のSP2の出荷は2001年6月1日であったが、実際にはSP2は2001年5月11日ごろには作成されたようである(SP2中のファイルの最終日付はすべてその日になっているので)。そのため、この5月中旬より後に公表されたセキュリティ情報は、SP2には含まれておらず、すべてファイル名の一部に「SP3」と付いている。セキュリティ・パッチを適用する場合は、SP2を導入している場合でも、5月中旬以降の分も忘れずに適用するようにしていただきたい(詳細については、各セキュリティ情報のページに書かれているので、それをよく読んで適用していただきたい)。
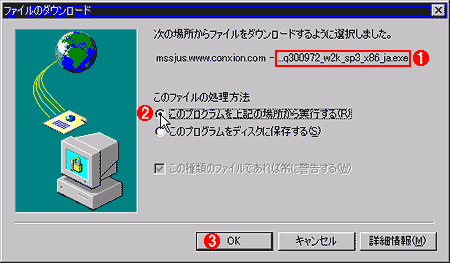 |
|||||||||
| セキュリティ・パッチのダウンロードと実行 | |||||||||
| 後でほかのマシンにも適用する場合は保存すればよいが、そうでなければそのまま実行してもよいだろう。 | |||||||||
|
ダウンロードしたファイルを実行すると、以下のようなダイアログが表示される。セキュリティ・パッチは、システムを書き換えるものなので、このような署名が付けられている。管理者権限でログオンして実行する必要がある。「Pre-sp3」とは、SP3が出荷される前に公表されたセキュリティ・パッチという意味であり、将来はSP3に統合されて配布されるということを表している。SP3が発表されるまでは、システムをインストールするたびに、このようなPre-SP3のパッチを手動で適用する必要があるだろう。
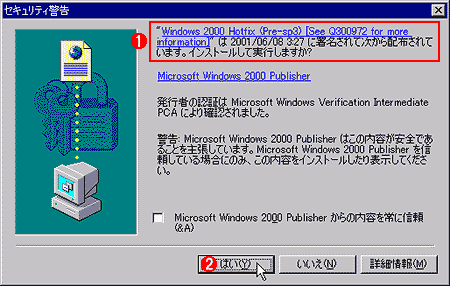 |
||||||
| セキュリティ・パッチの実行 | ||||||
| セキュリティ・パッチは、システムを書き換えるものなので、このような署名が付けられている。管理者権限でログオンして実行する必要がある。 | ||||||
|
パッチ・プログラムを実行すると、以下のようなダイアログが表示され、[OK]を押すとシステムが再起動する。パッチを複数適用する場合は、これを押さずに連続してほかのパッチを適用して、最後にまとめて再起動させることも可能なようだが、あまりおすすめできない(各パッチが適切に適用されるかどうかが不明なので)。それに、実際には、パッチ適用後にシステムの状態を確認したり、サービスの設定などを変更したりしなければならない場合もあるので(例:IISにおけるファイル名のマッピングをやり直すなど。詳細については各パッチの情報ページを参照のこと)、面倒でも1つずつ適用するのが望ましいだろう。
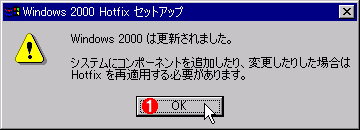 |
|||
| パッチの適用の完了 | |||
| ここで[OK]を押すとパッチ作業が完了する。なおこのメッセージにあるように、システムにほかのソフトウェアをインストールしたり、構成を変更したりした場合、再度パッチ・モジュールを適用する必要があるので注意していただきたい(ファイルが置き換えられない場合には、再適用する必要はないのだが、それらの影響が不明な場合には、再適用するのが望ましい)。 | |||
|
パッチが正しくインストールされると、以下のように、「アプリケーションの追加と削除」にインストールされたパッチ・プログラムの情報が表示されるはずである。もしここに現れないようならば、再度作業を行っていただきたい。![]()
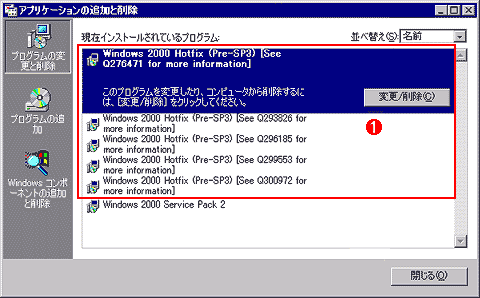 |
|||
| インストールされたセキュリティ・パッチ | |||
| 正しくパッチが適用されると、「アプリケーションの追加と削除」にその情報が表示されるので、確認しておこう。 | |||
|
| 関連記事(Windows Server Insider) | ||
| Security Info | ||
| Windows TIPS:セキュリティ・パッチの3つのレベル | ||
| Windows TIPS:セキュリティ・パッチの適用状態を調べる―― HFNetChkツールの使用法 ―― | ||
| 関連リンク | ||
| TechNet セキュリティ センターのページ(マイクロソフト) | ||
| マイクロソフト セキュリティ情報一覧のページ(マイクロソフト) | ||
| マイクロソフト プロダクト セキュリティ 警告サービスの説明ページ(マイクロソフト) | ||
この記事と関連性の高い別の記事
- セキュリティ・パッチの3つのレベル(TIPS)
- 月例セキュリティ修正プログラムを.ISOイメージで入手する(TIPS)
- セキュリティ・パッチの適用状態を調べる―― HFNetChkツールの使用法 ――(TIPS)
- セキュリティ情報をいち早く入手する(TIPS)
- サポート技術情報の更新通知サービスを利用する(TIPS)
このリストは、デジタルアドバンテージが開発した自動関連記事探索システム Jigsaw(ジグソー) により自動抽出したものです。

| INDEX | ||
| [Windows TIPS] | ||
| セキュリティ・パッチを適用する(1) | ||
| セキュリティ・パッチを適用する(2) | ||
| セキュリティ・パッチを適用する(3) | ||
| 更新履歴 | |
|
| 「Windows TIPS」 |
- Azure Web Appsの中を「コンソール」や「シェル」でのぞいてみる (2017/7/27)
AzureのWeb Appsはどのような仕組みで動いているのか、オンプレミスのWindows OSと何が違うのか、などをちょっと探訪してみよう - Azure Storage ExplorerでStorageを手軽に操作する (2017/7/24)
エクスプローラのような感覚でAzure Storageにアクセスできる無償ツール「Azure Storage Explorer」。いざというときに使えるよう、事前にセットアップしておこう - Win 10でキーボード配列が誤認識された場合の対処 (2017/7/21)
キーボード配列が異なる言語に誤認識された場合の対処方法を紹介。英語キーボードが日本語配列として認識された場合などは、正しいキー配列に設定し直そう - Azure Web AppsでWordPressをインストールしてみる (2017/7/20)
これまでのIaaSに続き、Azureの大きな特徴といえるPaaSサービス、Azure App Serviceを試してみた! まずはWordPressをインストールしてみる
|
|





