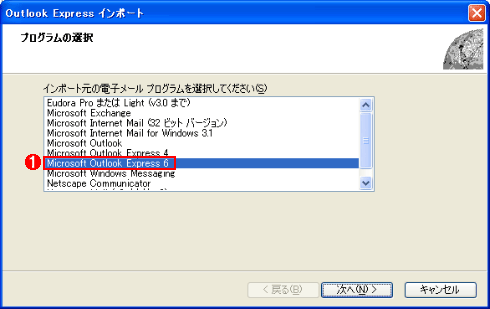| [System Environment] | |||||||||
Outlook Expressのメールをバックアップ/復元する
|
|||||||||
|
|||||||||
| 解説 |
|
Windows XPに標準インストールされていることから、メール・クライアントとしてOutlook Expressを利用しているユーザーも多いことだろう。メールには、用件などが書かれた本文はもちろんのこと、添付ファイルや取引相手のメールアドレスなど、仕事に不可欠なさまざまな情報が含まれている。これが突然のハードディスク障害などで失われたりしたら一大事である。定期的にバックアップし、障害に備えておくべきだ。ここでは、Outlook Expressにおけるメールのバックアップの方法と、バックアップしたメールの復元方法を解説する。バックアップと復元を別のコンピュータで行えば、メール・データを別コンピュータに移行することもできる。アドレス帳データやメッセージ・ルールをバックアップする方法は関連記事を参照していただきたい。
| 操作方法 |
受信トレイのメールをまとめてバックアップ/復元は、以下の手順で行う。
- Outlook Expressを起動する。
- [ツール]−[オプション]メニューを選択し、[オプション]ダイアログを開く。
- [オプション]ダイアログの[メンテナンス]タブを開き、[保存フォルダ]ボタンをクリックする。
- [保存場所]ダイアログに表示されているパスが、メールの保存先なので、これをメモ帳などにコピーする。デフォルトでは、ユーザーごとに以下のフォルダに「受信トレイ」や「送信トレイ」が保存されている。
%SystemDrive%\Documents and Settings\<ユーザー名>\Local Settings\Application Data\Identities\{GUID}\Microsoft\Outlook Express
この下の「受信トレイ.dbx」が受信トレイに保存されているメールをまとめたファイルである。<ユーザー名>にはユーザーの名前が、{GUID}にはそのユーザーを識別するグローバル一意識別子(GUID:Globally Unique Identifier)が入る。
 |
||||||
| Outlook Expressの[オプション]ダイアログの[メンテナンス]タブ画面 | ||||||
| [オプション]ダイアログの[メンテナンス]タブで[保存フォルダ]ボタンをクリックする。表示された[保存場所]ダイアログに記述されているパスが、メールの保存先となる。 | ||||||
|
- Outlook Expressを終了する。
- [スタート]−[ファイル名を指定して実行]メニューを選択し、「名前」にコピーしたメールの保存先をペーストし、[OK]ボタンをクリックする。そのフォルダがWindowsエクスプローラで開く。
 |
|||
| メールの保存先フォルダをWindowsエクスプローラで開いたところ | |||
| メールの保存先フォルダをWindowsエクスプローラで開くと、「受信トレイ.dbx」などのファイルがある。メールをバックアップするには、これらを適当なフォルダにコピーすればよい。 | |||
|
- 「受信トレイ.dbx」などすべてのファイルを別のフォルダにコピーして、バックアップする。「受信トレイ.dbx」だけをバックアップすると、[ファイル]−[インポート]メニューによる復元ができないので注意したい。
これで受信トレイなどに含まれるすべてのメールがバックアップできる。復元は、先述のメールの保存先となるフォルダに「受信トレイ.dbx」をコピーすることでも可能だ。しかし、このように単に上書きで書き戻すと、バックアップ後に受信したメールが失われるので注意が必要だ。安全に復元するには、以下の手順で行うのがよい。
- Outlook Expressを起動する。
- [ファイル]−[インポート]メニューを選択し、[Outlook Express インポート]ウィザードを起動する。
- [Outlook Express インポート]ウィザードの[プログラムの選択]で[Microsoft Outlook Express 6]を選択し、[次へ]ボタンをクリックする。
- [Outlook Express 6からインポート]ダイアログが開くので、ここで[Outlook Express 6ストア ディレクトリからメールをインポートする]を選択し、[OK]ボタンをクリックする。
 |
| [Outlook Express 6からインポート]ダイアログの画面 |
| ここでは、[Outlook Express 6ストア ディレクトリからメールをインポートする]( |
- [メッセージの場所]で、「受信トレイ.dbx」などをバックアップしたフォルダを指定する。
- [フォルダの選択]で復元したいフォルダ(受信トレイや送信トレイなど)を選択する。「受信トレイ.dbx」だけを復元したい場合は、[選択されたフォルダ]を選択し、[受信トレイ]を選ぶ。[次へ]ボタンをクリックすると、メールがOutlook Expressに読み込まれ、復元が完了する。
 |
| [Outlook Express インポート]ウィザードの[フォルダの選択]画面 |
| すべてを復元したい場合は、[すべてのフォルダ]を選択すればよい。「受信トレイ.dbx」だけを復元したい場合は、[選択されたフォルダ]を選択し、[受信トレイ]を選ぶ。 |
なおバックアップした「folders.dbx」や「受信トレイ.dbx」などのファイルをほかのコンピュータにコピーし、そのコンピュータ上で同じ作業を行えば、メールを移行できる。![]()
この記事と関連性の高い別の記事
- Outlook Expressのメッセージ・ルールをバックアップする方法(TIPS)
- メール・データの簡易リアルタイム・バックアップを作成する(TIPS)
- Outlook Expressでメール・ボックスやニュース・メッセージの保存先ディレクトリ(ドライブ)を変更する方法(TIPS)
- Outlookデータ・バックアップ・ツールを活用する(TIPS)
- 特定の差出人からのメールを色分けして表示するには(TIPS)
このリストは、デジタルアドバンテージが開発した自動関連記事探索システム Jigsaw(ジグソー) により自動抽出したものです。

| 「Windows TIPS」 |
- Azure Web Appsの中を「コンソール」や「シェル」でのぞいてみる (2017/7/27)
AzureのWeb Appsはどのような仕組みで動いているのか、オンプレミスのWindows OSと何が違うのか、などをちょっと探訪してみよう - Azure Storage ExplorerでStorageを手軽に操作する (2017/7/24)
エクスプローラのような感覚でAzure Storageにアクセスできる無償ツール「Azure Storage Explorer」。いざというときに使えるよう、事前にセットアップしておこう - Win 10でキーボード配列が誤認識された場合の対処 (2017/7/21)
キーボード配列が異なる言語に誤認識された場合の対処方法を紹介。英語キーボードが日本語配列として認識された場合などは、正しいキー配列に設定し直そう - Azure Web AppsでWordPressをインストールしてみる (2017/7/20)
これまでのIaaSに続き、Azureの大きな特徴といえるPaaSサービス、Azure App Serviceを試してみた! まずはWordPressをインストールしてみる
|
|