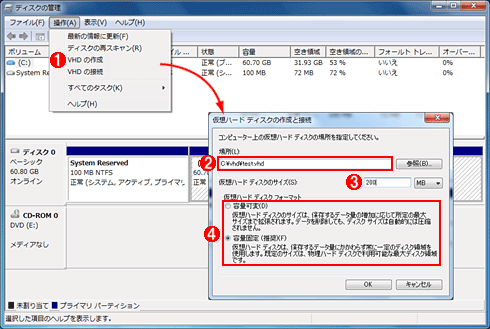| [Install&Setup] | |||||||||||
Windows 7/Windows Server 2008 R2でVHDファイルを作成する
|
|||||||||||
|
|||||||||||
| 解説 |
Windows 7やWindows Server 2008 R2では、仮想マシン環境で利用されるVHDファイルを直接マウントして1つのドライブとして読み書きできる(マウント方法については、Windows TIPS「Windows 7/Windows Server 2008 R2でVHDファイルを直接マウントする」参照のこと)。VHDファイルは、アプリケーションやデータなどを含む1つのファイルとなるため、バックアップなどが容易に行えるというメリットがある。
VHDファイルは、Virtual PCやHyper-Vなどの仮想化ソフトウェアで作成できるほか、実はWindows 7/Server 2008 R2で作成することも可能になっている。そこで、本稿では、Windows 7/Server 2008 R2において、VHDファイルを作成する方法を紹介する。
| 操作方法 |
VHDファイルを作成するには、[ディスクの管理]ツールを利用する方法と、diskpartコマンドを利用する方法の2つがある。
■[ディスクの管理]ツールを利用する方法
手軽なのが、GUIで操作可能な[ディスクの管理]ツールを利用する方法だ。[スタート]−[プログラムとファイルの検索]に「diskmgmt.msc」と入力するか、[コンピュータ]アイコンを右クリックして、ポップアップ・メニューから[管理]を選択して、[ディスクの管理]ツールを起動する。
[ディスクの管理]ツールの[操作]−[VHDの作成]メニューを選択する。[仮想ハードディスクの作成と接続]ダイアログが開くので、ここで作成するVHDファイルのパスとファイル名、「仮想ハードディスクのサイズ」を入力する。また仮想ハードディスクのフォーマットとして「容量可変」と「容量固定」の選択が可能だ。容量可変にすると、使用しているデータ量に応じて、「仮想ハードディスクのサイズ」で指定したサイズまで自動的に拡張される。容量固定は、データ量にかかわらず「仮想ハードディスクのサイズ」で指定したサイズでVHDファイルが作成される。
[ディスクの管理]ツールにディスクが追加されるので、通常のハードディスクの場合と同様、初期化などの作業を行う。追加されたディスク(この例では、「ディスク 1」)を右クリックし、メニューから[ディスクの初期化]を選択する。次にボリュームの右クリック・メニューから[新しいシンプル ボリューム]を選択、[新しいシンプル ボリューム]ウィザードが起動するので、指示に従ってボリューム・サイズやドライブ文字などを指定する。これで、VHDファイルが指定したドライブ文字にマウントされ、読み書きが可能になる。
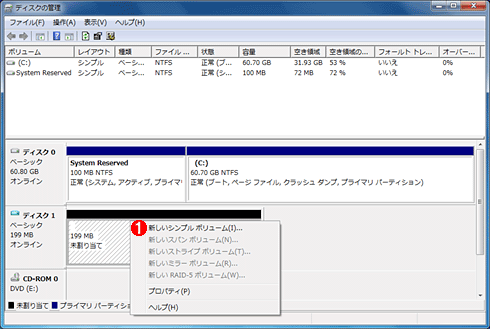 |
|||
| VHDファイルを作成した後の[ディスクの管理]ツール | |||
| 作成されたVHDディスクがディスクとして追加されるので、通常のハードディスクの場合と同様、初期化などの作業を行う。 | |||
|
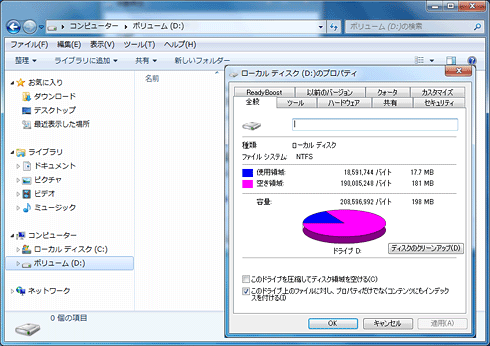 |
| 作成したVHDファイルを開いたWindowsエクスプローラの画面 |
| 作成したVHDファイル(D:ドライブ)のプロパティとWindowsエクスプローラで開いたところ。このようにVHDファイルが、通常のドライブとしてWindowsエクスプローラなどで操作可能になる。 |
■diskpartコマンドを利用する方法
コマンドに慣れている人は、diskpartコマンドを利用するとすばやくVHDファイルが作成できるだろう。コマンド・プロンプトを起動し、以下のコマンドを実行すればよい。
C:\>diskpart |
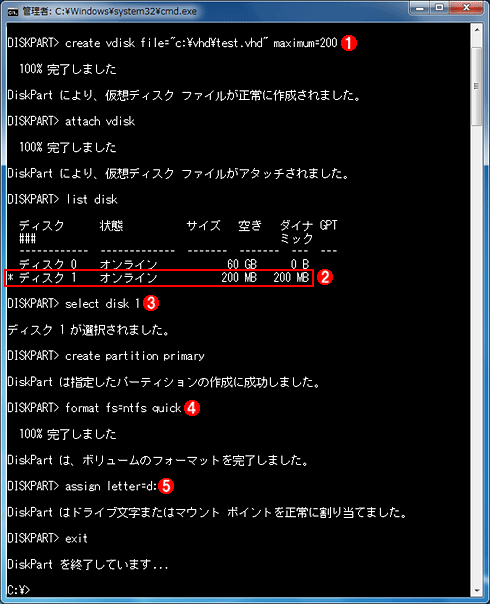 |
|||||||||||||||
| 一連のコマンドを実行した結果の画面 | |||||||||||||||
| 上記のコマンドを実行すると画面のようなメッセージなどが出力される。 | |||||||||||||||
|
「c:\vhd\test.vhd」の部分には、マウントしたいVHDファイルをフルパスで指定する。「maximum=200」は、作成する仮想ハードディスクのサイズで単位はMbytesとなる(ここでは、200Mbytesの仮想ハードディスクを作成している)。また、「select disk 1」の「disk 1」の部分は、その前のコマンドである「list disk」で表示された作成したVHDファイルのディスク番号を指定する。ここを誤ると、システムやデータが含まれたパーティションをフォーマットしてしまうことになるので十分に注意していただきたい。[ディスクの管理]ツールの場合と同様、VHDファイルが空いているドライブ・レターでマウントされる。
これで、VHDファイルが通常のドライブと同様に読み書き可能になる。大事なデータ・ファイルなどをVHDファイルに保存しておき、通常はVHDファイルを切断しておけば、VHDファイルをマウントしない限り、Windows 7/Server 2008 R2からはデータ・ファイルの存在が直接見えなくなるので、簡易なセキュティ対策としても利用できるだろう。![]()
この記事と関連性の高い別の記事
- Windows 7/Windows Server 2008 R2でVHDファイルを直接マウントする(TIPS)
- 容量固定タイプのVHDファイルを高速に作成する(TIPS)
- Windowsで仮想ディスク(VHD)のディスクサイズを縮小する(TIPS)
- Disk2vhdツールでWindowsの物理ディスク環境をVHDファイルに変換する(TIPS)
- 仮想ディスクをコマンドラインから作成・管理する(TIPS)
このリストは、デジタルアドバンテージが開発した自動関連記事探索システム Jigsaw(ジグソー) により自動抽出したものです。

| 「Windows TIPS」 |
- Azure Web Appsの中を「コンソール」や「シェル」でのぞいてみる (2017/7/27)
AzureのWeb Appsはどのような仕組みで動いているのか、オンプレミスのWindows OSと何が違うのか、などをちょっと探訪してみよう - Azure Storage ExplorerでStorageを手軽に操作する (2017/7/24)
エクスプローラのような感覚でAzure Storageにアクセスできる無償ツール「Azure Storage Explorer」。いざというときに使えるよう、事前にセットアップしておこう - Win 10でキーボード配列が誤認識された場合の対処 (2017/7/21)
キーボード配列が異なる言語に誤認識された場合の対処方法を紹介。英語キーボードが日本語配列として認識された場合などは、正しいキー配列に設定し直そう - Azure Web AppsでWordPressをインストールしてみる (2017/7/20)
これまでのIaaSに続き、Azureの大きな特徴といえるPaaSサービス、Azure App Serviceを試してみた! まずはWordPressをインストールしてみる
|
|