| [Tools & Services] | |||||||||||||||
Windows XP/VistaでVHDファイルをマウントする(Gizmo Drive編)
|
|||||||||||||||
|
|||||||||||||||
| 解説 |
Virtual PCやHyper-Vなどの仮想化ソフトウェアでは、ホストOSやハイパーバイザが管理する物理ハードディスクのファイル・システム内に、仮想マシンが利用する「仮想ハードディスク(VHDファイル)」を作成する。VHDファイルは、ホストOSやハイパーバイザから見ると、OSイメージなどを含む1つのファイルになっており、このファイルにアプリケーションやデータなどが保存される。
Windows 7/Server 2008 R2では、VHDファイルがサポートされており、直接マウントして通常の物理ディスクと同様にアクセスできる。しかしWindows XP/Vista/Server 2003/Server 2008では、VHDファイルをマウントしてアクセスできないため、VHDファイル内のデータを取り出すにはVirtual PCなどを起動する必要があった。しかし仮想CD/DVDドライブ・ソフトウェア「Gizmo Drive」を利用することで、Windows XP/Vista/Server 2003/Server 2008でもVHDファイルを直接マウントし、アクセスできる。
| 操作方法 |
以下のWebページからGizmo Driveのインストール・パッケージ(gizmo-273-setup.exe)を適当な場所(%Windir%など)にダウンロードする(原稿執筆時点のバージョンは、v2.73)。
- Downloading Gizmo[英語](Arainia Solutions)
gizmo-273-setup.exeを実行すると、インストール・ウィザードが起動するので、ウィザードに従って使用許諾などの確認を行う。途中、以下の画面が表示されるので、Gizmo Drive以外のツールが不要な場合は、ここで[Gizmo Central]と[Gizmo Drive]以外のチェックを外しておく(Gizmo Centralはインストールが必須)。
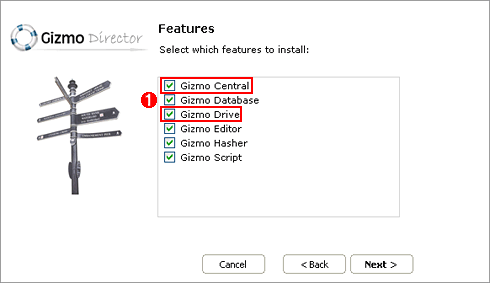 |
|||
| Gizmo Driveのインストール・ウィザードの画面 | |||
| インストール・ウィザードの途中でインストールするツールの選択画面が現れるので、Gizmo Drive以外のツールが不要な場合は、[Gizmo Central]と[Gizmo Drive]以外のチェックを外しておく。 | |||
|
インストールが完了しても再起動を促されることはないが、Gizmo Driveは再起動しないと利用できないので注意が必要だ。再起動を行うまで、管理ツールのGizmo Managerの[Feature Status]のGizmo Driveが「Turned Off」のままとなり、Gizmo Driveは利用できない状態となっている。
Gizmo DriveでVHDファイルをマウントさせるには、まず[スタート]−[Gizmo Central]−[Gizmo Manager]を選択し、Gizmo Managerを起動する(インジケータ領域のGizmoアイコンを右クリックして、メニューからGizmo Managerを選択するなどしてもよい)。次にGizmo Managerの[Side Panel]ツリーから[Virtual Drives]を展開し、マウントさせたいドライブ(Drive 1やDrive 2など)を右クリックしてメニューから[Mount Image]を選択する。[Mount Image]ダイアログが開くので、ここでマウントしたいVHDファイルを指定し、マウント先となるドライブ文字を指定すればよい。これで指定したドライブ文字にVHDファイルがマウントされ、VHDファイルの読み書きが可能になる。
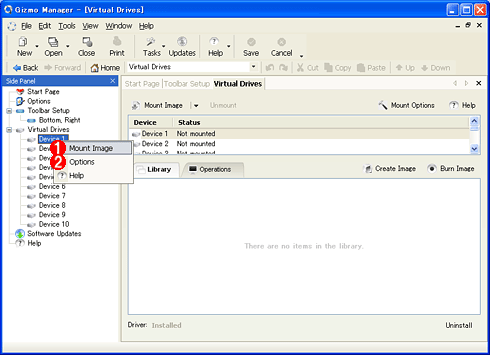 |
||||||
| Gizmo DriveでVHDファイルをマウントする | ||||||
| Gizmo Managerの[Side Panel]ツリーからマウントしたいドライブ名(Drive 1など)を右クリックし、メニューから[Mount Image]を選択する。 | ||||||
|
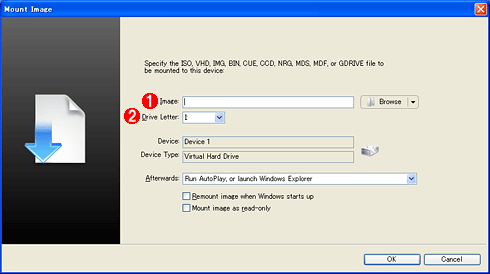 |
||||||
| [Mount Image]ダイアログの画面 | ||||||
| [Mount Image]ダイアログでマウントしたいVHDファイルを指定する。 | ||||||
|
 |
| VHDファイルをI:ドライブにマウント後のWindowsエクスプローラ |
| Gizmo DriveでVHDファイル(Windows XPのOSイメージ)をI:ドライブにマウントした。通常のハードディスクと同様、読み書き、実行が行える。 |
なおアンマウントする場合は、Gizmo Managerの[Side Panel]−[Virtual Drives]を展開し、アンマウントしたいドライブを右クリックして[Unmount]を選べばよい。
デフォルトでは、Gizmo Driveの仮想ドライブ数は10個となっているが、この数を変更したい場合は、Gizmo Managerの[Side Panel]ツリーから[Virtual Drives]を右クリックし、メニューから[Options]を選択する。[Mount Options]ダイアログが開くので、ここで仮想ドライブ数やドライブ文字の指定などが行える。
 |
||||||
| Gizmo Driveのオプション設定画面 | ||||||
| Gizmo Managerの[Side Panel]ツリーから[Virtual Drives]を右クリックし、メニューから[Options]を選択すると、Gizmo Driveのオプションが設定できる。 | ||||||
|
ここでは、VHDファイルをマウントする方法を紹介したが、Gizmo Driveはもともと仮想CD/DVDドライブ・ソフトウェアなので、ISO形式などのCD/DVDイメージも同様の手順でマウントできる。またCD/DVDイメージをCD/DVD-Rディスクなどに焼いたり、逆にCD/DVD-ROMからISO形式のCD/DVDイメージを作成したりできる。仮想CD/DVDドライブ・ソフトウェアとしても機能が豊富なので、VHDファイルをマウントするという用途以外にも便利に使えるだろう。![]()
この記事と関連性の高い別の記事
- Windows 7/Windows Server 2008 R2でVHDファイルを直接マウントする(TIPS)
- Windows 7/Windows Server 2008 R2でVHDファイルを作成する(TIPS)
- Disk2vhdツールでWindowsの物理ディスク環境をVHDファイルに変換する(TIPS)
- 容量固定タイプのVHDファイルを高速に作成する(TIPS)
- 仮想CD-ROMイメージをマウントする(vcdrom.sys編)(TIPS)
このリストは、デジタルアドバンテージが開発した自動関連記事探索システム Jigsaw(ジグソー) により自動抽出したものです。

| 「Windows TIPS」 |
- Azure Web Appsの中を「コンソール」や「シェル」でのぞいてみる (2017/7/27)
AzureのWeb Appsはどのような仕組みで動いているのか、オンプレミスのWindows OSと何が違うのか、などをちょっと探訪してみよう - Azure Storage ExplorerでStorageを手軽に操作する (2017/7/24)
エクスプローラのような感覚でAzure Storageにアクセスできる無償ツール「Azure Storage Explorer」。いざというときに使えるよう、事前にセットアップしておこう - Win 10でキーボード配列が誤認識された場合の対処 (2017/7/21)
キーボード配列が異なる言語に誤認識された場合の対処方法を紹介。英語キーボードが日本語配列として認識された場合などは、正しいキー配列に設定し直そう - Azure Web AppsでWordPressをインストールしてみる (2017/7/20)
これまでのIaaSに続き、Azureの大きな特徴といえるPaaSサービス、Azure App Serviceを試してみた! まずはWordPressをインストールしてみる
|
|







