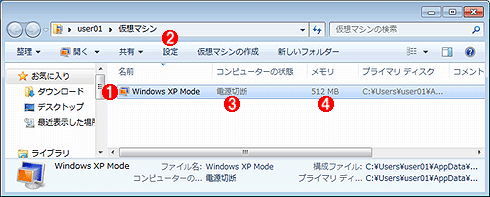| [System Environment] | |||||||||
Windows XP Modeの仮想マシンの設定を変更する
|
|||||||||
|
|||||||||
| 解説 |
|
Windows 7のWindows XP Modeを利用すると、Windows XP向けに作られたアプリケーションでも互換性を損なうことなく実行できる。Windows XP Modeは、実際にはWindows Virtual PCという仮想化環境の上で動作しているが、ホスト側のアプリケーションと同様に(シームレスに)利用できるようになっているため(仮想アプリケーション・モード)、通常は仮想マシンを意識する必要はない。
だがWindows XP Mode上で大量のメモリやディスクを利用するアプリケーションなどを実行する場合は、仮想マシンの設定を変更したくなることがある。例えばメモリ・サイズを増やしたり、仮想ディスクの種類や保存場所などを変更してパフォーマンスを向上させたりするなどである。またデフォルトではWindows XP Modeの仮想マシンの「復元機能」は無効になっているが、これを有効にして、前回の作業終了時の状態にすぐ戻したい、といった要求もあるだろう。
このような設定変更を行うためには、仮想マシンの設定を変更すればよい。本TIPSではWindows XP Modeの設定を変更する方法について紹介する。
| 操作方法 |
Windows XP Modeの仮想マシンの設定を変更するには、[スタート]メニューの[すべてのプログラム]−[Windows Virtual PC]−[Windows Virtual PC]を実行して、Windows Virtual PCの管理画面を表示させる。この作業はWindows XP Modeの実行前に行う必要がある。一度でもWindows XP Modeのアプリケーションを起動していると、ログオフするまでずっと仮想マシンが動作/スリープしているので、設定を変更できない。
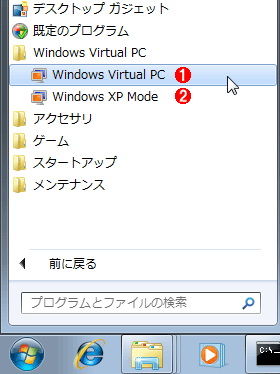 |
||||||
| Windows Virtual PCの管理画面を表示させる | ||||||
| Windows XP Modeの設定を変更するには、Windows XP Modeが未実行の状態でWindows Virtual PCの管理画面を表示させる。 | ||||||
|
上のメニューを実行すると、次のような仮想マシンの管理画面が表示される。単なるエクスプローラ画面のように見えるが、[仮想マシンの作成]などのメニューが表示されている点が異なる。「Windows XP Mode」と表示されているのが、Windows XP Modeのための仮想マシンである。
Windows XP Mode仮想マシンの設定を変更するには、「Windows XP Mode」という項目を選んでから[設定]メニューを実行するか、右クリックしてポップアップ・メニューから[設定]を選択する。すると次のような画面が表示される。
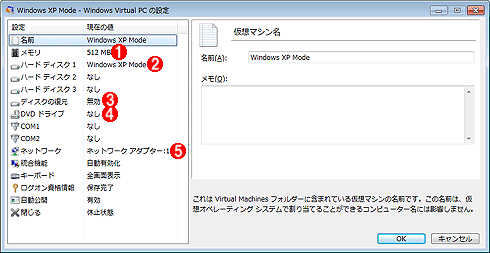 |
|||||||||||||||
| Windows XP Modeの仮想マシン設定 | |||||||||||||||
| これはWindows XP Modeの仮想マシンの初期設定。 | |||||||||||||||
|
例えばメモリの割り当てサイズを変更するには、左側のペインから「メモリ」を選んで、その値を変更すればよい。変更する可能性のある項目としては次のようなものがあるだろう。適宜変更後、Windows XP Modeを(仮想アプリケーション・モードではなく、通常モードで)起動して、変更されているかどうかを確認しておく。![]()
| 項目 | 内容 |
| メモリ | デフォルトでは512Mbytesとなっているので、適宜増加させる。Windows Virtual PCでは32bitのゲストOSしかサポートされていないので、最大でも3.5Gbytes程度までしか割り当てられない(割り当て可能な最大サイズは、ホストPCの物理メモリ・サイズにも制限される)。それ以上メモリが必要な場合は、ゲストOSの仮想記憶(ページ・ファイル)サイズを増加させるしかないが、パフォーマンスが大幅に下がる点に注意 |
| ハードディスク | デフォルトでは差分ディスク。Windows XP ModeのオリジナルのOSイメージが入った128Gbytesの容量可変の仮想ディスクのマスタ・イメージ・ファイルがシステムに1つあり(%ProgramFiles%\Windows XP Mode\Windows XP Mode base.vhd)、それに対する差分ディスクとなっている。これはユーザーごとに異なるWindows XP Modeの環境を用意するためである。必要なら、あと2つまで仮想ディスクを追加してアタッチできる。ただし古いIDEタイプがエミュレーションされているため、いずれも最大容量は128Gbytesに制限される。パフォーマンスを求めるなら、固定サイズ・タイプの仮想ディスクの利用や、高速な物理ドライブ上への仮想ディスクの配置などを検討する |
| ディスクの復元 | 復元機能はデフォルトではオフになっている。同じ環境を素早く再現したい場合などにはオンにするとよい |
| DVDドライブ | Windows Virtual PCでDVD-ROMなどをマウントするには、この設定メニューを表示させて、ここで設定する。この項目は仮想マシンの実行中でも変更可能 |
| ネットワーク | デフォルトでは「共有ネットワーク(NAT)」タイプのネットワーク・インターフェイスが1つアタッチされている。内部ネットワークや外部ネットワーク(実アダプタへのバインド)などに変更することも可能。ネットワークのタイプについては「仮想ネットワークの種類を知る」参照 |
| 代表的な変更項目の例 | |
この記事と関連性の高い別の記事
- Windows XP Modeを再インストールする(TIPS)
- Windows XP Modeの仮想マシンの終了方法を変更する(TIPS)
- Windows Virtual PCで新しい仮想マシンを作成する(TIPS)
- 仮想化支援機能がないプロセッサでWindows XP Modeを動かす(TIPS)
- Windows 7のXP ModeでIE6/IE7を実行する(TIPS)
このリストは、デジタルアドバンテージが開発した自動関連記事探索システム Jigsaw(ジグソー) により自動抽出したものです。

| 更新履歴 | |
|
| 「Windows TIPS」 |
| 「Windows XP→Windows 7移行支援記事集」 |
- Azure Web Appsの中を「コンソール」や「シェル」でのぞいてみる (2017/7/27)
AzureのWeb Appsはどのような仕組みで動いているのか、オンプレミスのWindows OSと何が違うのか、などをちょっと探訪してみよう - Azure Storage ExplorerでStorageを手軽に操作する (2017/7/24)
エクスプローラのような感覚でAzure Storageにアクセスできる無償ツール「Azure Storage Explorer」。いざというときに使えるよう、事前にセットアップしておこう - Win 10でキーボード配列が誤認識された場合の対処 (2017/7/21)
キーボード配列が異なる言語に誤認識された場合の対処方法を紹介。英語キーボードが日本語配列として認識された場合などは、正しいキー配列に設定し直そう - Azure Web AppsでWordPressをインストールしてみる (2017/7/20)
これまでのIaaSに続き、Azureの大きな特徴といえるPaaSサービス、Azure App Serviceを試してみた! まずはWordPressをインストールしてみる
|
|