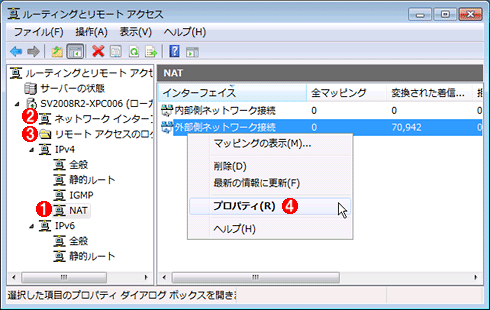| [Network] | |||||||||||
Windows Server 2008/R2のRRASのNATでポート・マッピングを定義する
|
|||||||||||
|
|||||||||||
| 解説 |
TIPS「Windows Server 2008/R2のRRASでNAT機能を有効にする」では、Windows Server 2008/Server 2008 R2にルーティングとリモート・アクセス(以下RRAS)の役割を導入して、2つ(以上)のネットワーク・インターフェイス間でNAT(ネットワーク・アドレス変換)を利用する方法を紹介した。この機能を利用すると、Server OSをルータとして利用できるようになるほか、Hyper-Vの内部ネットワークから外部(イントラネットやインターネット)へ、(仮想マシンのIPアドレスを隠ぺいしたまま)アクセスできるように設定したりできる。
本TIPSではこのNAT機能の応用として、逆方向のポート・マッピングを許可する方法を紹介する。これはサービス(ポート)の公開ともいい、NATの外側のネットワークから、NATの内側にある特定のコンピュータの特定のポートへ接続できるようにするための機能である。内部ネットワークや仮想マシン上に置いたWebサーバを公開したり、サービス用のポート(Telnetや管理用ポートなど)を外側からアクセスできるようにする場合に利用する。
| 操作方法 |
NATタブでポート・マッピングを定義する
RRASのNATでポート・マッピングを利用するためにはまずNAT環境を導入し、その後、ネットワーク・インターフェイスのプロパティでポート・マッピングを定義する。NATを導入する方法ついてはTIPS「Windows Server 2008/R2のRRASでNAT機能を有効にする」を参照していただきたい。簡単にまとめておくと、「ネットワーク ポリシーとアクセス サービス」役割を導入後(役割サービスとしては[ルーティングとリモート アクセス サービス]を選択しておく)、RRASサービスを起動し、さらにNATの内側と外側の2つのネットワークをNATのインターフェイスとして追加するだけである。ここでは、以下のようにNATが導入されているものとする。
この画面のうち、「外部側ネットワーク接続」がNATの外側のネットワークである。このプロパティを確認すると、次のようになっているはずである。
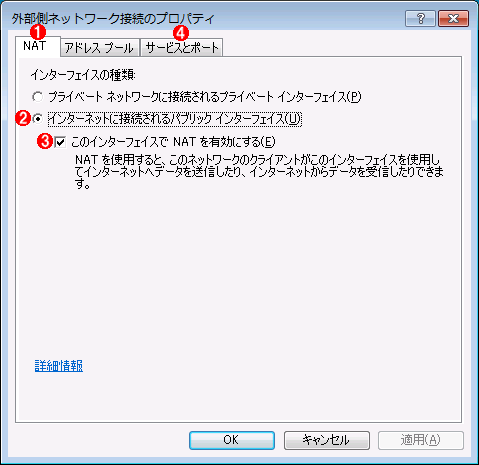 |
||||||||||||
| NATの外側のインターフェイスのプロパティ | ||||||||||||
| これはNATの外側のネットワーク・インターフェイスのプロパティの状態。 | ||||||||||||
|
NATに対して外部からのポート・マッピングを利用(定義)するには、上の画面にある[サービスとポート]タブを選択する(このタブはNATの内側のインターフェイスでは表示されない)。[サービスとポート]タブを開くと次のようになっている。
 |
|||||||||
| NATにおけるポート・マッピングの定義 | |||||||||
| よく使われるサービスに関しては、あらかじめサービス名とポート番号が定義されているので、簡単にマッピングを追加できる。 | |||||||||
|
ここでは例として、リモート・デスクトップ接続のポート(デフォルトではTCPの3389番)を特定のコンピュータにマッピングしてみよう。そのためには、この画面で[リモート デスクトップ]のチェックボックスをオンにするか、選択後に[編集]ボタンをクリックする。すると次のような画面が表示されるので、マッピング先(送信先)のコンピュータの情報を入力する。
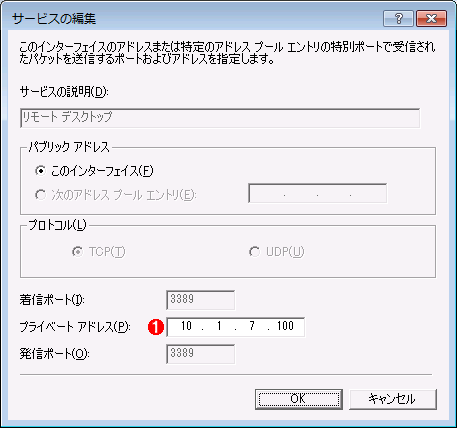 |
|||
| リモート・デスクトップ接続のマッピング先情報の指定 | |||
| ここでは「10.1.7.100」というコンピュータ(これはNATの内部ネットワーク側に存在するコンピュータのIPアドレス)に対するマッピングを追加している。この画面では、IPアドレス以外の情報は変更できない。 | |||
|
IPアドレスの入力後、[OK]をクリックすると直ちにポート・マッピングが有効になる。この例では、このWindows Server 2008/Server 2008 R2コンピュータのリモート・デスクトップ接続のポート(TCPの3389番)に接続しようとすると、そのパケットは自動的にNATの内側のコンピュータ(この例では「10.1.7.100」)に送信される。その結果、外部側からNATの内側のコンピュータへ直接接続できるようになる。
なお上の画面を見ても分かるように、マッピング先のコンピュータの指定は固定IPアドレスでのみ可能である。動的なIPアドレスを使っていると接続できなくなる可能性があるので、必要ならば固定IPアドレスを割り当てるか、DHCPで常に特定のIPアドレスを割り当てるように、DHCPの予約アドレスを定義しておく必要がある(TIPS「DHCPサーバで固定IPアドレスを割り当てる」参照)。
マッピングのカスタマイズ
上の例ではあらかじめ用意されているサービスを使ってNATのポート・マッピングを行ったが、ポート番号の衝突を避けるためにポート番号をカスタマイズしたいことがある。
例えば上の例ではリモート・デスクトップ接続のポート・マッピングを定義しているが、実際にこれを行うと、このNATを実行しているサーバ(Windows Server 2008/Server 2008 R2)に対するリモート・デスクトップ接続ができなくなってしまう。3389番に対する接続がマッピング先のコンピュータへ振り向けられるからだ。こういう場合は、例えば着信ポートの番号を変更してしまえばよい(例:3389番→13389番にする)。これならばサーバ自身のサービスには影響を与えることなく、ポート・マッピングが利用できる。
ポート・マッピングするポート番号などをカスタマイズするには、先のNATのプロパティの画面で[追加]ボタンをクリックする。すると次のような画面が表示されるので、着信ポート番号や発信ポート番号などをセットする。
 |
|||||||||||||||
| カスタム・ポート・マッピングの例 | |||||||||||||||
| ここでは、リモート・デスクトップの接続ポート番号を変更したものを定義している。 | |||||||||||||||
|
|
ここでは着信ポート番号を変更しているが、この場合、サービスを利用する側(クライアント側)では接続ポート番号がデフォルトとは異なっているので注意する。ポート番号を変更してサービスを利用する方法は各アプリケーションごとに異なるが、例えばリモート・デスクトップ接続の場合は「server:13389」のように、サーバ名の直後にコロン記号(:)とポート番号を追加すればよい(関連記事参照)。コマンド・プロンプト上から利用する場合は「mstsc server:13389」のようにするだけだ。Webサーバなら「http://server/」を「http://server:10080」のように変更すればよい。
なお、この例ではRRASサーバにおける着信ポート番号を変更しているが、マッピング先のコンピュータでサービスの着信ポート番号を変更する方法もある。その場合は、上の画面にある「発信ポート」の番号を変更する。これならば、クライアントから接続する場合にポート番号を変更する必要はない。![]()
この記事と関連性の高い別の記事
- Windows Server 2008/R2のRRASでNAT機能を有効にする(TIPS)
- Windowsのターミナルサービス/リモートデスクトップ接続のポート番号を変更する(TIPS)
- Windows Serverシステムで利用するネットワーク・ポート番号(TIPS)
- FTPの標準ポート番号を変更する(TIPS)
- netstatでリッスンしているプロセスを特定する(TIPS)
このリストは、デジタルアドバンテージが開発した自動関連記事探索システム Jigsaw(ジグソー) により自動抽出したものです。

| 「Windows TIPS」 |
- Azure Web Appsの中を「コンソール」や「シェル」でのぞいてみる (2017/7/27)
AzureのWeb Appsはどのような仕組みで動いているのか、オンプレミスのWindows OSと何が違うのか、などをちょっと探訪してみよう - Azure Storage ExplorerでStorageを手軽に操作する (2017/7/24)
エクスプローラのような感覚でAzure Storageにアクセスできる無償ツール「Azure Storage Explorer」。いざというときに使えるよう、事前にセットアップしておこう - Win 10でキーボード配列が誤認識された場合の対処 (2017/7/21)
キーボード配列が異なる言語に誤認識された場合の対処方法を紹介。英語キーボードが日本語配列として認識された場合などは、正しいキー配列に設定し直そう - Azure Web AppsでWordPressをインストールしてみる (2017/7/20)
これまでのIaaSに続き、Azureの大きな特徴といえるPaaSサービス、Azure App Serviceを試してみた! まずはWordPressをインストールしてみる
|
|