| [System Environment] | |||||||||||
仮想化支援機能がないプロセッサでWindows XP Modeを動かす
|
|||||||||||
|
|||||||||||
| 解説 |
Windows 7 Professional/Enterprise/Ultimateでは、過去のOS(Windows XP)との互換性を実現するWindows XP Modeをサポートしている(Windows XP Modeについては、Windows 7新時代「第6回 Windows XPとの互換性を実現する『Windows XP Mode』」)。しかしWindows XP Modeは、上記の3つのエディションであっても、ハードウェアがIntel VTやAMD-Vといった仮想化支援機能(HAV:Hardware-Assisted Virtualization)をサポートしていないと利用できなかった。
|
HAVをサポートするプロセッサは増えているものの、残念ながらすべてでサポートされているわけではない。そのうえ、たとえプロセッサがHAVをサポートしていても、HAVが無効化され、BIOSでも有効化できないPCも存在する。そのため、ユーザーがWindows XP Modeの利用の可否を判断するのは容易でないのが現状だ。また性能が低下しても、HAVをサポートしないPCでWindows XP Modeが利用できれば、というユーザーも多いだろう。
こうした声に応えるかのようにマイクロソフトは、HAVをサポートしないPCでもあってもWindows XP Modeを利用可能とする更新プログラムの提供を開始した。本稿では、この更新プログラムをインストールして、HAVをサポートしないPCでWindows XP Modeを利用可能にする方法を紹介する。
| 操作方法 |
Windows XP Modeは、HAVをサポートしていないPCであっても、インストールは可能だ(HAVが利用できないため、代わりにVirtual PC 2007を利用している場合は、最初にそれをアンインストールしておく)。そこで、「Windows 7新時代 第6回 Windows XPとの互換性を実現する『Windows XP Mode』」を参考に、Windows XP ModeとWindows Virtual PCを続けてインストールしよう。ただ、この状態のままでは、Windows XP Modeを起動しようとすると、以下のようなエラー・ダイアログが表示されて実行できないはずだ。
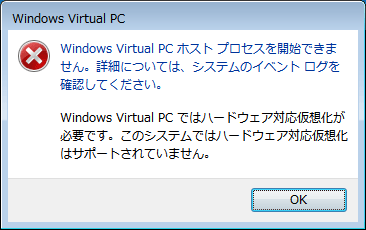 |
| HAVが利用できない場合のエラー・メッセージ |
| HAVが利用できなくてもWindows XP Modeはインストールできるが、起動しようとすると、このようなエラー・ダイアログが表示される。BIOSでHAVの有効/無効を切り替え可能なシステムも少なくないので、エラー・ダイアログが表示された場合は、まずBIOSの設定を確認しよう。 |
そこで、マイクロソフトのダウンロード・センターからKB977206の更新プログラムをダウンロードし、更新プログラムをインストールする。これで、HAVをサポートしていないPCでも、Windows XP Modeが利用可能になる。
- Windows 7用の更新プログラム (KB977206) (x86版) (マイクロソフト ダウンロード センター)
- Windows 7 for x64-based Systems 用の更新プログラム (x64版) (KB977206) (マイクロソフト ダウンロード センター)
Windows XP ModeやWindows Virtual PCの設定は、更新プログラムをインストールしていても、いなくても同じなので、上述の「Windows XP Mode」の記事を参考にアプリケーションのインストールや設定などを行えばよい。HAVが利用できない場合は仮想マシンのパフォーマンスがかなり低下するが、機能的にはHAVが利用できる場合と違いはない。
統合コンポーネントの更新
この更新プログラムは結局のところ、Windows Virtual PCの更新版であり、HAVなしでも実行できるように対応したものである。これをインストールすると、Windows Virtual PCの実行プログラムや関連するドライバなどのコンポーネントが更新される。と同時に、ゲストOSにインストールするための「統合コンポーネント」も更新が行われる。
そのため、すでに統合コンポーネントがインストールされたゲストOSのイメージをWindows Virtual PCで利用する場合は、仮想マシンを起動後、Windows Virtual PCの[ツール]メニューにある[統合コンポーネントのアップグレード]で更新しておく。
なおWindows XP Modeを起動すると、最初にWindows XP Professional SP3の環境が自動作成されるが、統合コンポーネントはこの時点で自動的にインストールされるので、後で更新する必要はない。すでに起動/作成済みの仮想OSイメージがある場合にのみ、更新作業を行う。![]()
この記事と関連性の高い別の記事
- Windows XP Modeを再インストールする(TIPS)
- Windows XP Modeの仮想マシンの設定を変更する(TIPS)
- Windows XP Modeの仮想マシンの終了方法を変更する(TIPS)
- Windows Virtual PCで新しい仮想マシンを作成する(TIPS)
- Windows 7のXP ModeでIE6/IE7を実行する(TIPS)
このリストは、デジタルアドバンテージが開発した自動関連記事探索システム Jigsaw(ジグソー) により自動抽出したものです。

| 「Windows TIPS」 |
- Azure Web Appsの中を「コンソール」や「シェル」でのぞいてみる (2017/7/27)
AzureのWeb Appsはどのような仕組みで動いているのか、オンプレミスのWindows OSと何が違うのか、などをちょっと探訪してみよう - Azure Storage ExplorerでStorageを手軽に操作する (2017/7/24)
エクスプローラのような感覚でAzure Storageにアクセスできる無償ツール「Azure Storage Explorer」。いざというときに使えるよう、事前にセットアップしておこう - Win 10でキーボード配列が誤認識された場合の対処 (2017/7/21)
キーボード配列が異なる言語に誤認識された場合の対処方法を紹介。英語キーボードが日本語配列として認識された場合などは、正しいキー配列に設定し直そう - Azure Web AppsでWordPressをインストールしてみる (2017/7/20)
これまでのIaaSに続き、Azureの大きな特徴といえるPaaSサービス、Azure App Serviceを試してみた! まずはWordPressをインストールしてみる
|
|







