| [System Enviroment] | ||||||||||
Windows 7/Server 2008 R2の電源管理に問題点がないかチェックする
|
||||||||||
|
||||||||||
| 解説 |
デバイスやアプリケーションをインストールしたら、サスペンド状態にならなくなるなど、電源管理に問題が生じることがある。こうした問題は、原因を特定するのが容易でないことが多い。Windows 7/Server 2008 R2では、電源管理コマンドのpowercfg.exeに設定に関するレポートを出力する「-energy」スイッチが追加されており、このスイッチを使うと、電源管理で問題になっている点が特定できるようになっている。また電源管理設定の構成をどのように変更すれば、よりよい結果が得られるかを示す診断機能も用意されている。本稿では、この「-energy」スイッチの使い方と、出力されたレポートの見方を解説する。
| 操作方法 |
電源管理に関するレポートを得るのは、コマンド・プロンプトを[管理者として実行]で起動し、以下のコマンドを実行する。
powercfg -energy |
すると、デフォルトでは、カレント・フォルダにenergy-report.htmlというファイル名でHTML形式のレポートが保存され、以下のようなメッセージも出力される。
|
|
| powercfg -energyコマンドの実行例 | |
| トレースを実行し、その間にシステムの動作を監視、電源管理に関する問題点をレポートする。エラーや警告など、レベルに応じた問題内容が報告される。この例では、エラーが4個、警告が3個、報告されている。詳細は、energy-report.htmlをInternet Explorerで開くと分かる。 |
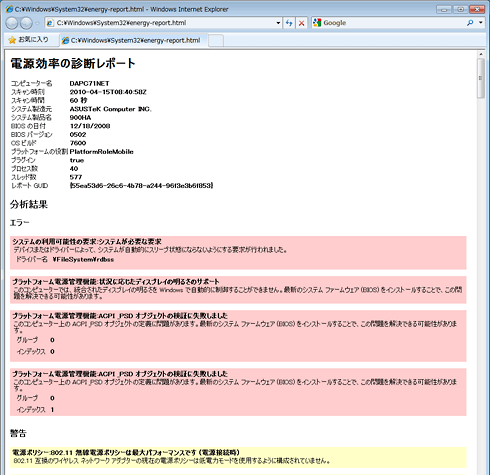 |
| レポートの出力例の一部(レポートの全体を見る) |
| ネットブックで「powercfg -energy」を実行してみた。プロセッサの性能が低いためか、エラーの項目に、スリープ状態にならないようにする要求が行われたことが示されている。このようなエラーが指摘されたら、どのようなドライバか確認し、場合によってはドライバを更新するなどの対策を行う。この例では、ネットワーク経由でファイルが開かれている場合に発生するエラーなので、ドライバの更新などは不要だ。 |
出力されたレポートには、「エラー」「警告」「情報」の3段階で問題点が指摘される。「エラー」は、CPUの使用率が高い、ACPIのオブジェクトの検証に失敗する、デバイスやドライバがスリープ状態にならない、USBデバイスが中断状態にならない、などの電源管理の上で問題となる項目を指摘する。「警告」は、電源ポリシーの問題や、CPU使用率が高い個別プロセスなどを報告する。また「情報」では、設定されている電源ポリシーの内容や、タイマーの精度、ノートPCの場合はバッテリの状態(前回の完全充電容量など)などが指摘される。エラーで報告された項目では、改善策(BIOSをアップデートするなど)が示されるので、それに従ってBIOSアップデートを実施したり、デバイス・ドライバを更新したりすると、より電源効率のよいものにできる。
なお-energyスイッチには、さらに以下のパラメータが設定できる。
| パラメータ | 内容 |
| -output <ファイル名> | レポートを保存するパスとファイル名を指定する |
| -xml | レポートのファイル形式をXMLにする |
| -trace | システムの動作を記録し、分析を実行しない |
| -d <パス名> | トレース・データを保存するディレクトリを指定する(-traceスイッチを指定している場合のみ) |
| -duration <秒> | システムの動作を監視する秒数を指定する。デフォルトは60秒 |
| -energyスイッチのパラメータ | |
スリープへの移行に失敗するなどの障害が発生した場合は、このコマンドを実行し、レポートを見てみるとよい。問題となっているデバイスなどが見つかるはずだ。![]()
この記事と関連性の高い別の記事
- Windowsのpowercfg.exeコマンドで電源オプションの設定を変更する(TIPS)
- グループ・ポリシーとpowercfg.exeコマンドで電源オプションの設定を変更する(TIPS)
- 電源ボタンで休止状態にするための設定方法(Windows 7/XP編)(TIPS)
- Windows Vista/Windows Server 2008のエラー報告ダイアログを無効にする(TIPS)
- システムの電源を強制的にオフにする(TIPS)
このリストは、デジタルアドバンテージが開発した自動関連記事探索システム Jigsaw(ジグソー) により自動抽出したものです。

| 「Windows TIPS」 |
- Azure Web Appsの中を「コンソール」や「シェル」でのぞいてみる (2017/7/27)
AzureのWeb Appsはどのような仕組みで動いているのか、オンプレミスのWindows OSと何が違うのか、などをちょっと探訪してみよう - Azure Storage ExplorerでStorageを手軽に操作する (2017/7/24)
エクスプローラのような感覚でAzure Storageにアクセスできる無償ツール「Azure Storage Explorer」。いざというときに使えるよう、事前にセットアップしておこう - Win 10でキーボード配列が誤認識された場合の対処 (2017/7/21)
キーボード配列が異なる言語に誤認識された場合の対処方法を紹介。英語キーボードが日本語配列として認識された場合などは、正しいキー配列に設定し直そう - Azure Web AppsでWordPressをインストールしてみる (2017/7/20)
これまでのIaaSに続き、Azureの大きな特徴といえるPaaSサービス、Azure App Serviceを試してみた! まずはWordPressをインストールしてみる
|
|






