| [Tools & Services] | ||||||||||||
画像ファイルの解像度を一括で変換する(Image Resizer Powertoy Clone for Windows編)
|
||||||||||||
|
||||||||||||
| 解説 |
画像を電子メールに添付して送付する際、ファイル・サイズが大きくエラーで送れなかった経験を持つ人も多いのではないだろうか。またプレゼンテーションやマニュアルを作成する際に、複数の画像の解像度を変換しなければならないこともあるだろう。こうした場合、画像編集ソフトウェアなどで解像度を低くするなどして、ファイル・サイズを小さくしたり、複数の画像の解像度を合わせたりする必要がある。1枚だけならばそれほど手間ではないが、何十枚にもなると手間と時間がかかる。
Windows XPでは、マイクロソフトから無償提供されていた「Microsoft PowerToys for Windows XP」の中に「Image Resizer」という、画像の解像度が簡単に変換できるツールが含まれていた。しかしWindows Vista/7では、PowerToys自体が提供されておらず、こうしたツールもマイクロソフトから提供されていない。
|
しかしMicrosoftが運営するオープンソース開発支援サイト「CodePlex」で、Image Resizerの互換ツール「Image Resizer Powertoy Clone for Windows(以下、Image Resizer)」が公開されている。機能や使い方は、PowerToysのImage Resizerそのものなので、Windows XPでPowerToysを使っていた人は、違和感なく利用できるだろう。
| 操作方法 |
以下のWebページで[ダウンロード]タブをクリックし、「Image Resizer (32 bit)」または「Image Resizer (64 bit)」のリンクをクリックすると、サービス利用規約を確認するページが表示されるので、ここで[I Agree]ボタンをクリックすると、Image Resizerのインストール・パッケージ(ImageResizer-2.1_x86.msi/ImageResizer-2.1_x64.msi)がダウンロードできる。
- Image Resizer Powertoy Clone for Windows[英語](CodePlex)
MSIファイルを実行すると、インストール・ウィザードが起動するので、指示に従って進めればインストールが完了する。インストールが完了すると、画像を右クリックした際に表示されるメニューに[Resize Pictures]が追加される。
使い方は簡単で、Windowsのエクスプローラで画像ファイルを含むフォルダを開き、解像度を変換したい画像を選択(複数も可能)して右クリック・メニューから[Resize Pictures]を選ぶ。[Resize Pictures]ダイアログで、変換後の解像度を選択すれば、画像がそのサイズに変換される。
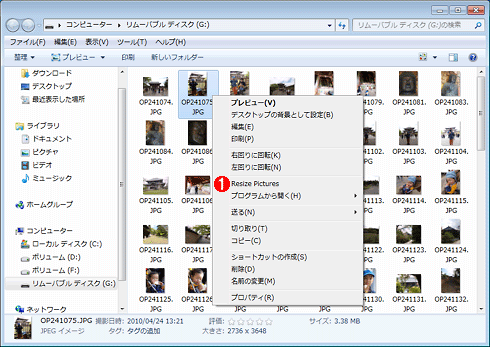 |
|||
| [Resize Pictures]が追加された右クリック・メニュー | |||
| 変換したい画像を右クリックし、メニューから[Resize Pictures]を選択する。複数の画像を選択して実行することもできる。 | |||
|
 |
||||||
| [Resize Pictures]ダイアログの画面 | ||||||
| [Resize Pictures]ダイアログで変換したいサイズを選択すると、指定されたサイズ内に収まるように、画像全体のサイズが縮小される。デフォルトで設定されているサイズは、PowerToysとは若干異なるので注意が必要だ。また画像の横位置と縦位置の判別は行われないため、例えば2700×3600ドットの縦位置の画像の解像度を「Small(854 x 480 screen)」で変換すると、縦方向のサイズが480ドットに変換されてしまい、横方向のサイズは360ドットになってしまう。 | ||||||
|
変換された画像は、ファイル名に「(Small)」など、選択した変換サイズの名称が付けられて別名保存される。なお[Resize Pictures]ダイアログで[Advanced]ボタンをクリックし、[Resize the original pictures(don't create copies)]をチェックしておくと、別名保存されず、解像度変換された画像がオリジナルの画像のファイル名で上書き保存される。
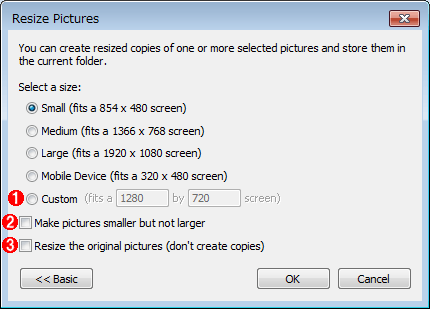 |
|||||||||
| [Advanced]ボタンをクリックした[Resize Pictures]ダイアログの画面 | |||||||||
| [Advanced]ボタンをクリックすると、任意のサイズに画像を変換できたり、別名保存しないように設定できたりする。 | |||||||||
|
Image Resizerは単純な機能しか提供しないため、前述のように縦位置と横位置が混在するような画像を一度に変換するような用途には向かない。しかし、単純にキャプチャした画面を同じサイズに変換するような場合は、手軽に素早く実行できる。![]()
この記事と関連性の高い別の記事
- Wordの.DOCファイルから高解像度の画像データを取り出す(TIPS)
- IE 6でイメージが正しく表示されない(TIPS)
- 印刷時に不要な画像の表示を防ぐには(Outlook Express編)(TIPS)
- Windowsでデジカメ画像の自動取り込み方法を変更する(TIPS)
- PowerToys for Windows XPを活用する(TIPS)
このリストは、デジタルアドバンテージが開発した自動関連記事探索システム Jigsaw(ジグソー) により自動抽出したものです。

| 「Windows TIPS」 |
- Azure Web Appsの中を「コンソール」や「シェル」でのぞいてみる (2017/7/27)
AzureのWeb Appsはどのような仕組みで動いているのか、オンプレミスのWindows OSと何が違うのか、などをちょっと探訪してみよう - Azure Storage ExplorerでStorageを手軽に操作する (2017/7/24)
エクスプローラのような感覚でAzure Storageにアクセスできる無償ツール「Azure Storage Explorer」。いざというときに使えるよう、事前にセットアップしておこう - Win 10でキーボード配列が誤認識された場合の対処 (2017/7/21)
キーボード配列が異なる言語に誤認識された場合の対処方法を紹介。英語キーボードが日本語配列として認識された場合などは、正しいキー配列に設定し直そう - Azure Web AppsでWordPressをインストールしてみる (2017/7/20)
これまでのIaaSに続き、Azureの大きな特徴といえるPaaSサービス、Azure App Serviceを試してみた! まずはWordPressをインストールしてみる
|
|






