| [Tools & Services] | |||||||||||
フリーのPDF作成ツールを利用する(PDF24 Creator編)
|
|||||||||||
|
|||||||||||
| 解説 |
PDFは国際標準化機構(ISO)で承認された標準文書ファイル規格となっていることもあり、公的な配布資料やマニュアルなどでも利用されている。そのため、外部に提出するための資料などとして、PDFファイルを作成しなければならないこともあるだろう。
PDFファイルを作成するには、PDFの開発元であるAdobe SystemsのAcrobatなど、PDF作成ツールを利用することになる。多くのPDF作成ツールはプリンタ・ドライバとして機能することから、印刷機能をサポートしたアプリケーションならば、PDFファイルへの変換が行える。無償のビューアが提供されていないソフトウェアでも、PDFファイルとして出力すれば制作物がPDFビューアで確認できるようになるわけだ。
低価格なPDF作成ツールも販売されているが、単にPDFに変換するだけならば、フリーソフトウェアとして提供されているツールを利用してもよい。TIPS「フリーのPDF作成ツールを利用する」で紹介したクセロの「瞬間PDF Zero」は、フリーソフトウェアながら使い勝手がよかったのだが、残念ながら配布が終了してしまった。そこで、今回はGhostscript 8.61をPDFの変換エンジンに採用した、フリーソフトウェアのPDF作成ツール「PDF24 Creator」を紹介する。
| 操作方法 |
PDF24 Creatorの以下のWebページの[Download]ボタンをクリックし、インストール・パッケージ(執筆現在提供されていたのは Ver.2.8.3で、ファイル名はpdf24-creator.exe)をダウンロードする。このファイルを実行すると、インストール・ウィザードが起動するので、使用許諾への同意やインストール先の選択などを指示に従って進めればよい。
- Free PDF Creator & Converter | PDF24.org[英語サイト](geek Software GmbH)
インストールが完了すると、仮想プリンタとして「PDF24」が追加される。このプリンタに対して印刷を実行すればPDFに変換できる。印刷機能をサポートしたアプリケーションならば、どんなものでもPDFへの変換が可能だ。また、PDF24 Creatorで作成した複数のPDFファイルを結合したり、ページを削除したりできる簡易的なPDFの編集ツール「PDF24 Editor」もインストールされる。これを利用すれば、複数のPDFを統合するなど簡易な編集が行える。
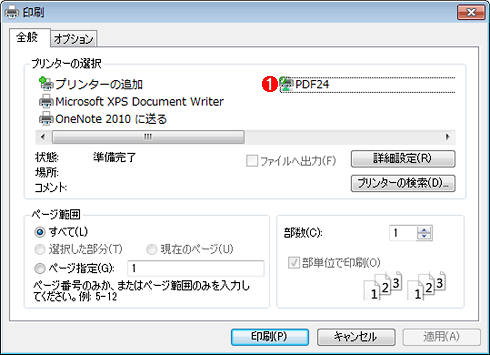 |
|||
| [プリンタ]として登録されたPDF24 Creator | |||
| Internet Explorerなど、適当なアプリケーションの[印刷]メニューを選択すると、[印刷]ダイアログが開く。仮想プリンタとして「PDF24」が登録されていることが分かる。 | |||
|
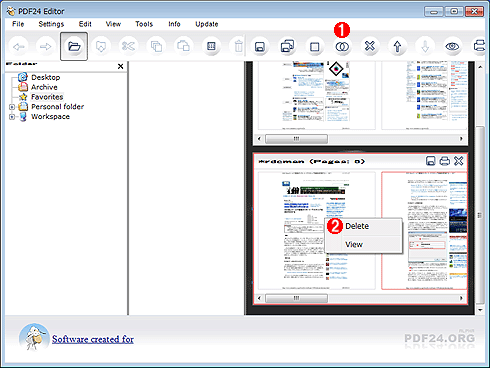 |
||||||
| PDF24 Editorの画面 | ||||||
| このツールを利用すると、PDF24 Creatorで作成した複数のPDFファイルを結合したり、ページを削除したりできる。 | ||||||
|
PDF24への印刷を実行すると、デフォルトでは「PDF24 Assistant」というツールが立ち上がる(起動するツールは設定ダイアログでPDF24 Editorに切り替え可能)。PDF24 Assistantでは、作成したPDFを保存すること、PDF24 Editorに読み込ませること、電子メールに添付して送付することなどが可能だ。なおPDF24 Editorを起動した状態でPDF24への印刷を実行すると、PDF24 Assistantは起動せず、自動的にPDF24 Editorに読み込まれ編集が行える。
 |
|||||||||||||||
| PDF24 Assistantの画面 | |||||||||||||||
|
印刷品質も標準の「Standard quality」のほか、「Low quality」から「Best quality」まで4段階で設定できる。ただし編集部で試した限り、「Low quality」と「Best quality」で作成したPDFファイルのファイル・サイズは同じで、品質にも違いがなかった。
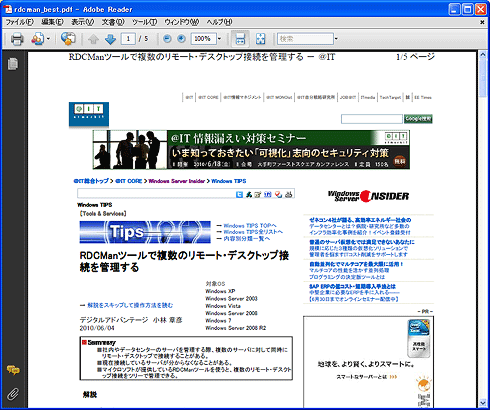 |
| PDF24 CreatorでPDFに変換したWebページの例 |
| Adobe Reader 9.3.2で、PDF24 CreatorでPDFに変換したWebページを表示した。Webページ内は、きちんと文字としてPDF化されており、選択してクリップボードにコピーすることも可能だ。 |
PDF24 Creatorは、試用した限りにおいては印刷が崩れることもなく、日本語フォントもきちんと埋め込まれるなど、フリーソフトウェアとしては品質の高いものであった。また、明確に動作環境に記載されていないが、Windows Server 2008(64bit版)でもPDFファイルへの変換が行えた。保証はできないが64bit環境でも利用できるものと思われる。![]()
この記事と関連性の高い別の記事
- フリーのPDF作成ツールを利用する(TIPS)
- フリーのPDF作成ツールを利用する(CubePDF編)(TIPS)
- Office 2007でPDFファイルを出力する(TIPS)
- PDFファイルをWebブラウザではなくAdobe Readerで開くようにする(TIPS)
このリストは、デジタルアドバンテージが開発した自動関連記事探索システム Jigsaw(ジグソー) により自動抽出したものです。

| 「Windows TIPS」 |
- Azure Web Appsの中を「コンソール」や「シェル」でのぞいてみる (2017/7/27)
AzureのWeb Appsはどのような仕組みで動いているのか、オンプレミスのWindows OSと何が違うのか、などをちょっと探訪してみよう - Azure Storage ExplorerでStorageを手軽に操作する (2017/7/24)
エクスプローラのような感覚でAzure Storageにアクセスできる無償ツール「Azure Storage Explorer」。いざというときに使えるよう、事前にセットアップしておこう - Win 10でキーボード配列が誤認識された場合の対処 (2017/7/21)
キーボード配列が異なる言語に誤認識された場合の対処方法を紹介。英語キーボードが日本語配列として認識された場合などは、正しいキー配列に設定し直そう - Azure Web AppsでWordPressをインストールしてみる (2017/7/20)
これまでのIaaSに続き、Azureの大きな特徴といえるPaaSサービス、Azure App Serviceを試してみた! まずはWordPressをインストールしてみる
|
|







