| [Tools & Services] | |||||||||
複数のコンピュータでFirefoxのブックマークや履歴情報を同期する
|
|||||||||
|
|||||||||
| 解説 |
職場で見つけたWebサイトをじっくりと自宅のコンピュータで読みたいといったこともあるだろう。またデスクトップPCとノートPCのブックマークなどを同期できると、外出先でも普段チェックしているWebページを読むことができて便利だ。
Firefoxを利用しているならば、このような場合に「Firefox Sync」というアドオンを利用するとよい。Firefox Syncを使えば、ブックマークや表示したページの履歴、フォームの入力履歴、パスワード、開いているタブ、各種設定をMozillaのオンラインストレージへ保存して、各コンピュータのFirefoxで同期できる。設定によっては、ブックマークだけを同期したり、職場から自宅へのコンピュータの一方向でのみデータを送信したりするということも可能だ。
本稿では、Firefox Syncを使ったブックマークなどのデータの同期方法を紹介する。
| 操作方法 |
以下のWebページをFirefoxで開き、[Firefoxへインストール]ボタンをクリックする(原稿執筆時点のバージョンはFirefox Sync 1.4.4)。画面上側に警告が表示されるので、右上の[許可]ボタンをクリックすると、[ソフトウェアのインストール]ダイアログが表示されるので、[今すぐインストール]ボタンをクリックし、アドオンをインストールする。Firefoxを再起動するとインストールが完了する。
- Firefox Sync 1.4.4(Mozilla)
再起動が完了すると、[Firefox Syncの設定]ダイアログが自動的に開く。Firefox Syncを初めて利用する場合(オンラインストレージのアカウントを作成していない場合)、「これまでにFirefox Syncを使用したことは一度もありません」を選択する。すでにオンラインストレージのアカウントを作成済みで、そのアカウントで同期を行う場合は、「既に他のコンピュータでSyncを使用しています」を選択する。
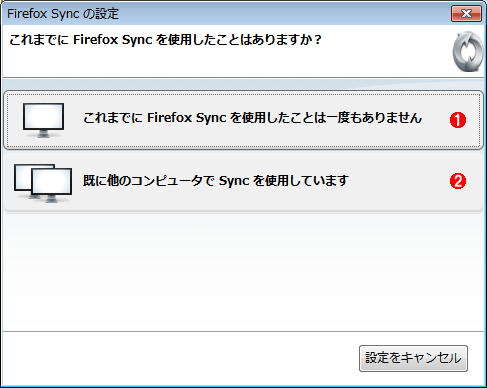 |
||||||
| Firefox Syncの設定画面 | ||||||
| Firefox Syncのアカウント設定を行う。 | ||||||
|
そこで「これまでにFirefox Syncを使用したことは一度もありません」を選択し、ウィザードに従ってアカウントを作成する。
 |
||||||||||||
| Firefox Syncのアカウント作成画面 | ||||||||||||
| Firefox Syncのオンラインストレージに対するアカウントを作成する。 | ||||||||||||
|
次の[秘密の言葉を入力]画面で、データの暗号化に利用する文字列を入力する。12文字以上で、パスワードとは異なる文字列にする必要がある。この文字列を忘れてしまうと、Firefox Syncによる同期が行えなくなるので注意が必要だ。
[ブラウザ同期設定]画面で、「端末名」と同期する項目を選択する。「Firefoxは」で「独自設定を使用する」を選択すると、以下の項目が選択可能になる。
- ブックマークを同期
- パスワードを同期
- 設定を同期
- 履歴を同期
- タブを同期
これらすべてのデータを同期する場合は、「Firefoxは」で「すべてのデータを同期する」(デフォルト)を選択しておく。
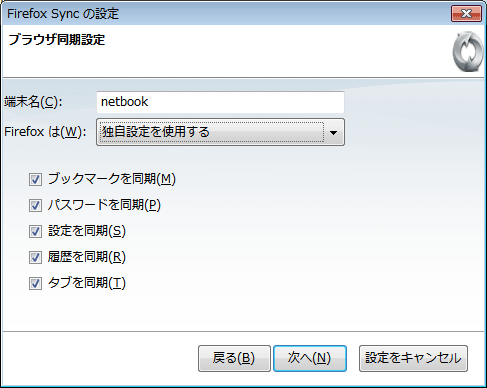 |
| Firefox Syncの[ブラウザ同期設定]画面 |
| 端末名と同期する項目の設定を行う。デフォルトは「すべてのデータを同期する」だが、プルダウン・リストで「独自設定を使用する」を選択すると、ブックマーク/パスワード/設定/履歴/タブの同期が個別に設定できる。 |
次の画面では、ロボットによる登録でないことを証明するためCAPTCHAが表示されるので、歪んだ文字列を読み取って入力する。これで設定が完了する。
ほかのコンピュータのFirefoxにFirefox Syncをインストールし、[Firefox Syncの設定]ダイアログで「既に他のコンピュータでSyncを使用しています」を選択し、上記で設定した「ユーザ名」と「パスワード」、「秘密の言葉」を入力する。データの統合方法の選択画面が表示されるので、以下の3種類から選択する。
- このコンピュータ上のデータをSyncのデータと統合する
- このコンピュータ上のすべてのデータをFirefox Syncのデータと置き換える
- 他のすべての端末のデータをこのコンピュータ上のデータと置き換える
データの統合方法は用途に合わせて選択すればよいが、「このコンピュータ上のデータをSyncのデータと統合する」を選択しておくのが無難だろう。端末名と同期する項目を設定すれば、ほかのFirefoxとのデータ同期が行える。同期する項目などの設定を変更は、Firefoxの[ツール]−[Sync]−[設定]メニューで可能だ。
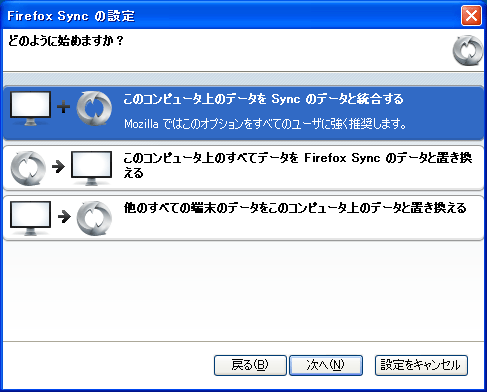 |
| データ統合方法の選択画面 |
| Firefox Syncを使ってどのようにデータを統合するのかを選択する。1つのマスターをコピーするような場合、マスターを「他のすべての端末のデータをこのコンピュータ上のデータと置き換える」に設定し、それ以外を「このコンピュータ上のすべてのデータをFirefox Syncのデータと置き換える」に設定する。 |
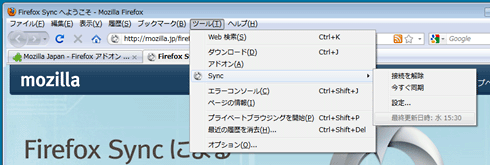 |
| Firefoxに追加されたメニュー |
| Firefox Syncをインストールすると、[ツール]メニューに[Sync]が追加される。このメニューでオンラインストレージへの接続や設定の変更などが行える。 |
Firefox Syncは、社内の複数のコンピュータ上のFirefoxに同じ設定を行うといった場合にも有効だろう。次期FirefoxであるFirefox 4では、Firefox Syncが標準機能として統合される予定である。![]()
この記事と関連性の高い別の記事
- Firefoxの設定情報をバックアップする(TIPS)
- FirefoxでIEのレンダリング・エンジンを利用する(TIPS)
- Firefoxに保存されているWebサイトのIDとパスワードの情報を確認する(TIPS)
- Sysinternalsのsyncコマンドでディスク・キャッシュを強制フラッシュする(TIPS)
- Google Chromeの同期設定を変更する(Windows/iPhone/Android編)(TIPS)
このリストは、デジタルアドバンテージが開発した自動関連記事探索システム Jigsaw(ジグソー) により自動抽出したものです。

| 「Windows TIPS」 |
- Azure Web Appsの中を「コンソール」や「シェル」でのぞいてみる (2017/7/27)
AzureのWeb Appsはどのような仕組みで動いているのか、オンプレミスのWindows OSと何が違うのか、などをちょっと探訪してみよう - Azure Storage ExplorerでStorageを手軽に操作する (2017/7/24)
エクスプローラのような感覚でAzure Storageにアクセスできる無償ツール「Azure Storage Explorer」。いざというときに使えるよう、事前にセットアップしておこう - Win 10でキーボード配列が誤認識された場合の対処 (2017/7/21)
キーボード配列が異なる言語に誤認識された場合の対処方法を紹介。英語キーボードが日本語配列として認識された場合などは、正しいキー配列に設定し直そう - Azure Web AppsでWordPressをインストールしてみる (2017/7/20)
これまでのIaaSに続き、Azureの大きな特徴といえるPaaSサービス、Azure App Serviceを試してみた! まずはWordPressをインストールしてみる
|
|





