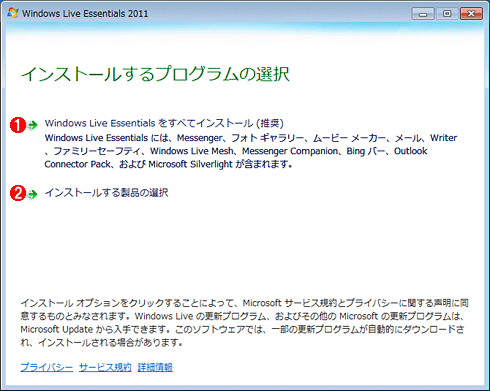| [Tools & Services] | |||||||||||
Windows Live Meshを使ってインターネット経由でリモート・デスクトップ接続する
|
|||||||||||
|
|||||||||||
| 解説 |
Windows XP/Vista/7などに標準搭載されているリモート・デスクトップは、ネットワークで対象のコンピュータに接続し、そのデスクトップを手元のコンピュータのウィンドウ内に表示、操作可能にする便利なツールである。しかし接続できるのは、ローカル・ネットワーク内だけであり、インターネットを介して対象のコンピュータの操作を可能にするためには、事前にVPN接続を行っておく必要がある。しかしVPN接続環境を構築するのは簡単ではない。そのため、外出先から社内のコンピュータにリモート・デスクトップで接続して作業を行いたいと思っていても、断念している人も多いのではないだろうか。
|
実はLogMeInやTeamViewerなど、VPN接続しなくてもインターネットを介して対象のコンピュータの表示・操作ができるツールが提供されている。マイクロソフトからも、同様のツール「Windows Live Mesh 2011(以下、Live Mesh)」が提供されている。Live Meshでは、Live Meshのサーバを介して通信を中継しているため、直接のVPN接続なしでもリモートのコンピュータを操作できる。本稿では、このLive Meshの利用方法を紹介する。
| 操作方法 |
■手順1――操作対象のコンピュータにWindows Live Meshをインストールする
Live Meshを利用するためには、操作対象のコンピュータにあらかじめLive Meshをインストールして、有効にしておく必要がある。また、Live Meshをインストール/利用するためにはWindows Liveのアカウントが必要になる。アカウントがない場合は、まず以下のWebページでWindows Live IDを取得しておく。
次に、操作対象のコンピュータ(Windows Vista/7のみサポート。Windows XPは対象外)にLive Meshをインストールする。以下の「Windows Live Mesh 2011」のWebページで[今すぐダウンロード]リンクをクリックし、インストール・パッケージ「wlsetup-web.exe」をダウンロードする。
 |
|||
| マイクロソフトのWindows Live Mesh 2011のWebページ | |||
| ここで[今すぐダウンロード]をクリックすると、Windows Live Essentialsのインストール・パッケージがダウンロードできる。 | |||
|
wlsetup-web.exeを実行すると、インストール・ウィザードが起動するので指示に従って進めればよい。Live Meshは、Windows Live Essentials(旧名:おすすめパック)の機能の1つとして提供されているので、Live Meshのみをインストールしたい場合は「インストールする製品の選択」を選んで、「Windows Live Mesh」以外のチェックを外す必要がある。なおLive Meshのインストールには管理者権限が必要となる。
 |
|||
| Windows Live Essentials 2011のインストール・ウィザードの[インストールするプログラムの選択]画面 | |||
| ここで必要なツールのみチェックを残す。当然ながら「Windows Live Mesh」にチェックを入れておく。 | |||
|
これで操作対象のコンピュータへのLive Meshのインストールが完了する。続いて操作対象のコンピュータでLive Meshを起動し、Live Meshにサインインしておく。それには、Windows LiveのIDとパスワードを入力し、[サインイン]ボタンをクリックする。なお、継続的に(再起動などしても)Live Meshに接続しておくには[IDとパスワードを保持する]と[自動的にサインインする]にチェックを入れておくこと。
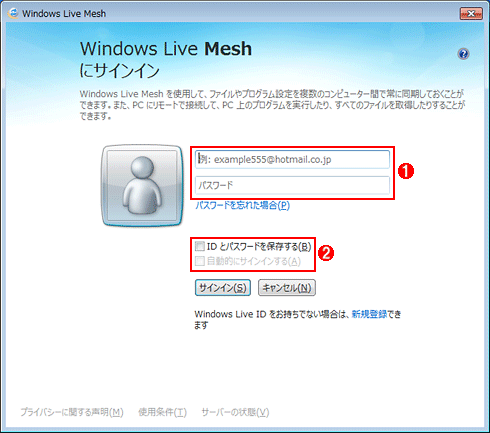 |
||||||
| Live Meshのサインイン画面□ | ||||||
| Windows LiveのIDとパスワードなどを設定する。 | ||||||
|
これで操作対象のコンピュータでLive Meshのサービスが起動した状態となるが、この状態ではまだほかのコンピュータからこのコンピュータは操作できない。そこで、インジケータ領域に常駐している[Live Mesh]アイコンを右クリックし、メニューから[Windows Live Meshを開く]を選択する。すると以下の画面が表示されるので、Live Meshによるリモート接続を許可する。
 |
|||
| Windows Live Meshの画面 | |||
| ほかのコンピュータからこのコンピュータの操作を可能にするには、[リモート]をクリックし、リモート接続の許可を行う。 | |||
|
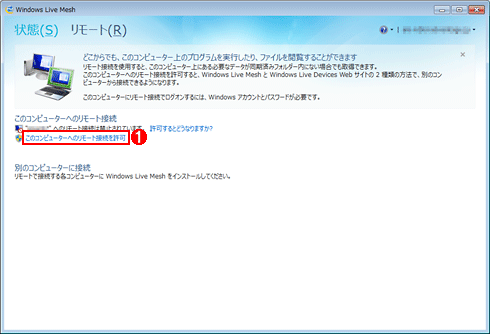 |
|||
| Windows Live Meshのリモート接続の許可画面 | |||
| ここで[このコンピューターへのリモート接続を許可]をクリックする。 | |||
|
■手順2――ほかのコンピュータから操作する
通常のリモート・デスクトップ機能では、操作対象のコンピュータを表示・操作するためにクライアント・ソフトウェアとしてリモート・デスクトップ接続を利用する。これに対しLive Meshでは、Internet Explorer(IE)上に表示・操作のための「リモート接続用のWindows Live Mesh ActiveXコントロール」をインストールすることで行う。クライアント用のActiveXコントロールは、IE 6以降(32bit版のみ)にインストール可能である。編集部で試したところ、Windows XP上のIE 6でも操作可能であった。IEがあれば、特別なクライアント・ソフトウェアが不要なので、例えば一時的にほかの人のコンピュータを借りて、操作対象のコンピュータを表示・操作するといったことも容易に行える。
では、ほかのコンピュータから操作対象のコンピュータに接続し、表示・操作をしてみよう。IEでWindows Liveを開き、操作対象のコンピュータのLive Meshに設定したWindows Live IDでサインインする。続いて、ページの左上にある[Windows Live]をクリックし、メニューで[Devices]を選択する。
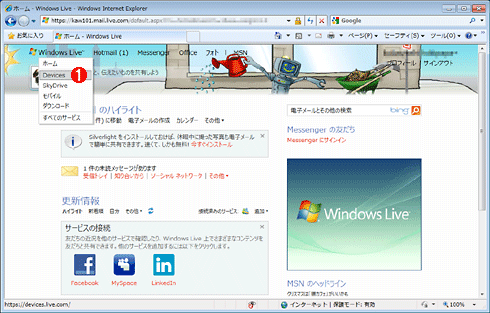 |
|||
| Windows Liveの初期画面 | |||
| [Windows Live]をクリックし、メニューで[Devices]を選択する。 | |||
|
[デバイス]ページが開くので、ここで操作したいコンピュータ名の下にある[このコンピュータに接続]をクリックする。初回のみActiveXコントロール(前述の「リモート接続用のWindows Live Mesh ActiveXコントロール」)のインストールが求められるので、[インストール]ボタンをクリックする。ActiveXコントロールのインストールが完了したら、自動的に操作対象のコンピュータの画面がIEの中に表示され、操作可能になる(初回のみ操作対象のコンピュータにおいてリモート接続の許可を確認するダイアログが表示されるので、事前に接続して許可しておいた方がよい)。
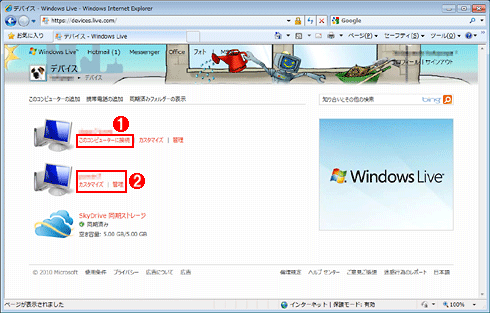 |
||||||
| Windows Liveの[デバイス]画面 | ||||||
| 操作したいコンピュータを選択する。コンピュータ名の下にある[このコンピュータに接続]をクリックする。 | ||||||
|
 |
| Live Meshによる操作画面 |
| 操作対象のコンピュータの画面がIEの中に表示される。操作対象のコンピュータの画面解像度が高い場合は、縮小表示されるが、[表示]ダイアログのスライダーを操作することで、画面を拡大(スクロールしながら利用することになる)させることも可能だ。 |
前述のとおりLive Meshでは、VPN接続せずにインターネットを介して操作対象のコンピュータへ接続し、表示・操作が行える。壁紙が表示されない、サウンドが転送されない、といった制限はあるが、基本的な操作はリモート・デスクトップ接続と同様に行える。ただし企業においては、インターネット越しに社内のコンピュータが操作可能になってしまうため、情報漏えいなど危険に十分注意する必要がある。場合によっては、Live Meshのインストールを禁止するなどの措置を施した方がよいだろう。![]()
この記事と関連性の高い別の記事
- 古いバージョンのWindows Liveメール 2009をインストールする(TIPS)
- Windows 7/8.1/10にWindows Liveメールをインストールする(TIPS)
- Outlook.comメールサービスをIMAPで利用する(TIPS)
このリストは、デジタルアドバンテージが開発した自動関連記事探索システム Jigsaw(ジグソー) により自動抽出したものです。

| 「Windows TIPS」 |
- Azure Web Appsの中を「コンソール」や「シェル」でのぞいてみる (2017/7/27)
AzureのWeb Appsはどのような仕組みで動いているのか、オンプレミスのWindows OSと何が違うのか、などをちょっと探訪してみよう - Azure Storage ExplorerでStorageを手軽に操作する (2017/7/24)
エクスプローラのような感覚でAzure Storageにアクセスできる無償ツール「Azure Storage Explorer」。いざというときに使えるよう、事前にセットアップしておこう - Win 10でキーボード配列が誤認識された場合の対処 (2017/7/21)
キーボード配列が異なる言語に誤認識された場合の対処方法を紹介。英語キーボードが日本語配列として認識された場合などは、正しいキー配列に設定し直そう - Azure Web AppsでWordPressをインストールしてみる (2017/7/20)
これまでのIaaSに続き、Azureの大きな特徴といえるPaaSサービス、Azure App Serviceを試してみた! まずはWordPressをインストールしてみる
|
|