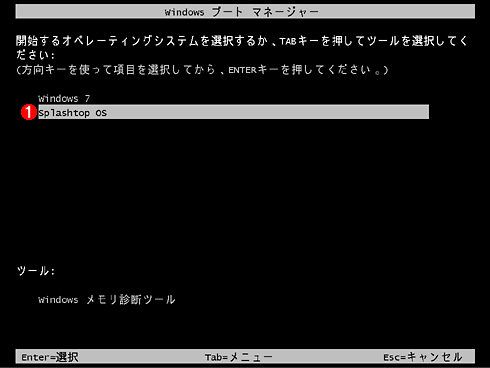Windows TIPS
| [System Environment] |
Windows環境に、起動が速いWebベースOS「Splashtop OS」をインストールする
→ 解説をスキップして操作方法を読む
デジタルアドバンテージ 小林 章彦
2011/03/11 |
| 対象OS |
| Windows XP |
| Windows Vista |
| Windows 7 |
|
|
 |
| ■ |
Webページを閲覧するのにWindowsの起動が遅く、イライラすることがある。 |
| ■ |
Webブラウザしか使わないといった用途なら、Webブラウザ専用の軽量OSを利用するとよい。 |
| ■ |
「Splashtop OS」は、起動が速く、すぐにWebの閲覧ができるWebブラウザ専用のOSである。 |
|
|
最近では電子メールやスケジュール管理などにWebベースのサービスを利用している人も増えており、Webブラウザさえ起動できれば用事が済む場合も多い。しかしWebページを閲覧するだけなのにWindowsの起動が遅くて、イライラした経験を持つ人も多いのではないだろうか。PCの電源を入れて、Windowsの起動を待ち、さらにWebブラウザが起動するまで待つのは、特に外出先の時間のないときにはいら立ちを覚える。ノートPCのスタンバイ機能を利用すれば、Windowsの起動もそれほど時間がかからないが、外出先ではバッテリの消費が気になる。
Windowsの起動を速くできれば問題ないのだが、いくつかのサービスを止めるなどのチューニング・レベルでは微々たる時間の短縮にしかならない。さまざまなデバイスをサポートし、多くの機能を提供するWindows自体の高速化には限界がありそうだ。
このような場合、Webブラウザ用のOS(WebベースOS)を利用するという方法がある。最近では、こうしたWebベースOSをプレインストールしているメーカー製ノートPCが増えている。例えば、ASUSTeK Computerの「ExpressGate」やソニーの「Quick Web Access」、Lenovoの「Quick Start」などの機能である。実は、これらWebベースOSは、米Splashtop社が提供している「Splashtop OS」がベースになっている。Splashtop OSはLinuxベースのOSで、Google Chromeの元となっているWebブラウザ「Chromium」がインストールされている。
これまでSplashtop OSはPCメーカー向けに提供されていたが、2011年2月下旬から一般ユーザー向けの無償提供も開始された。そこで本稿では、Windowsとの共存が可能な(切り替えて利用できる)軽量なWebベースOS「Splashtop OS」のインストール方法と簡単な使い方を解説する。
Splashtop OSのインストール/アンインストールは、Windows上から実行できる。Windows上のブラウザで以下のWebページを開き、[FREE DOWNLOAD]ボタンをクリックする(原稿執筆時点のバージョンはv1.0.2.3)。インストーラ(Splashtop_OS_v1.0.2.3_20110215.EXE:約2Mbytes)がダウンロードできるので、これを実行する。
インストール・ウィザードが起動し、インターネット上から約315Mbytesのインストール・ファイルがダウンロードされる。そのため、インストールの際はインターネットへの接続が条件となる。ウィザードの途中で使用許諾契約に同意し、Internet Explorer(IE)またはFirefoxのブックマークやWi-Fi設定をインポートするのかの確認画面で、利用しているブラウザ(IEまたはFirefox)を選択し、[WiFi設定をインポート]にチェックが入っているのを確認して、[次へ]ボタンをクリックする。
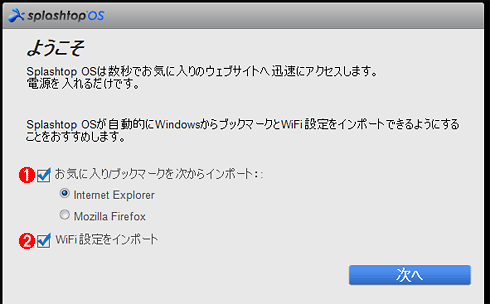 |
| Splashtop OSのインストール・ウィザードの画面 |
| インストール・ウィザードの途中でこのような画面が表示され、Splashtop OSにIEまたはFirefoxのブックマークをインポートしたり、Wi-Fiの設定を引き継いだりできる。 |
|
 |
ここをチェックし、ブックマークのインポート元となるWebブラウザを選択する。 |
|
 |
Wi-Fiの設定を引き継ぐ場合は、ここにチェックを入れておく。 |
|
Splashtop OSのインストールが完了し、PCを再起動すると、Windowsブート・マネージャで[splashtop os]が選択可能になる。ここで[splashtop os]を選択すれば、Splashtop OSが数秒で起動する。Splashtop OSは、インストーラを起動したOSのC:ドライブ上にフォルダなどを作成してインストールされるため、Splashtop OS専用のパーティションなどを用意する必要はない。必要なディスク領域は、手元で試した限りでは、1.5Gbytesほどであった。
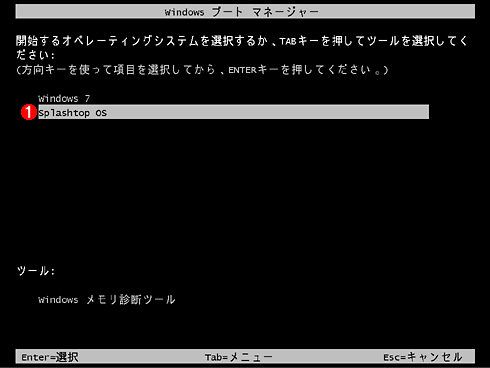 |
| Splashtop OSインストール後のWindowsブート・マネージャの画面 |
| Splashtop OSをインストールすると、このようにWindowsブート・マネージャに[splashtop os]のエントリが追加される。ここを選択すると、数秒でSplashtop OSが起動できる。なお、デフォルトの項目は変更されていないので、何も操作しないと元のWindows OSが起動する。 |
|
 |
こちらを選択して[Enter]キーを押すと、Splashtop OSが起動する。 → へ へ |
|
スタート画面には、Bingの検索ボックスをはじめ、Gmail、Dropboxなどのインターネット・アプリケーションのボタンが用意されており、クリック1つですぐにこれらのアプリケーションにアクセスできるようになっている。これらアプリケーションのボタンは、Chromiumが起動した後は、Chromiumの新しいタブを開いた場合にも表示される。
 |
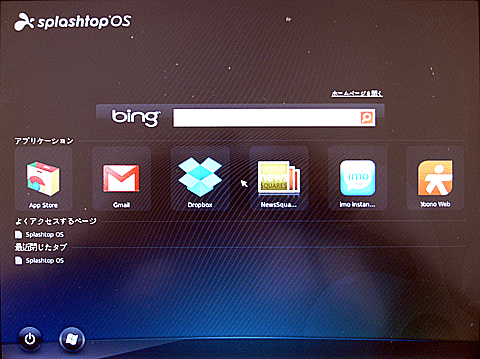 |
| Splashtop OSの起動画面 |
| 起動画面には、Bingの検索ボックスのほか、Gmail、Dropboxなどのインターネット・アプリケーションのボタンが用意されている。アプリケーションは、[App Store]ボタンをクリックすると開く「chrome web store」からダウンロード/インストールして追加が可能だ。 |
検索などで日本語入力を行いたい場合は、[Ctrl]+[Space]キーを押す。IMEとして「Anthy(アンシー)」がオンになり、日本語の入力が可能になる。なお、日本語キーボードにもかかわらず、英語配列になってしまい、記号などがキートップとは異なる記号が入力されてしまうことがある。このような場合は、画面右下の[ギア]アイコンをクリックして構成パネルを開き、ここで[言語とキーボード]ボタンをクリックする。そして[言語]を「Japanese(日本語)」、[キーボード]を「Japanese(JP)(日本語)」にすればよい。ただし設定を反映するには、Splashtop OSの再起動が必要になる。
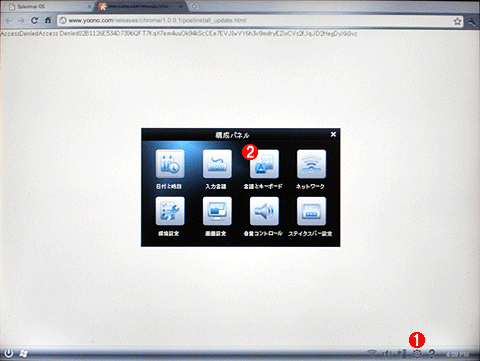 |
| Splashtop OSの構成パネル画面 |
| ここでキーボードやネットワークの設定などが変更できる。 |
|
 |
この[ギア]アイコンをクリックすると、構成パネルが開く。 |
|
 |
ここでSplashtop OSの設定を変更できる。キーボードの配列を変更するには、[言語とキーボード]ボタンをクリックする。 |
|
なおSplashtop OS上からWindows上の(および内蔵のハードディスク上にインストールされている)ファイルやフォルダを読み書きすることはできない。Dropboxからファイルをダウンロードする際にも、USBメモリかリムーバブルのUSBハードディスクを差すことが要求される。Windows環境とは完全に切り離されたOSと認識しておいた方がよい。
起動するWebブラウザは、前述のとおり、Chromiumがベースなので、Google Chromeを使ったことがあれば、それほど違和感なく操作できるはずだ。Chromium自体、シンプルなユーザー・インターフェイスなので、初めて使う場合でもそれほど時間がかからずにマスターできるだろう。Webページのレンダリングも速く、FlashやPDFファイルもChromium上で見ることができることから、Webページのブラウズで困ることはない。GmailやDropboxなどのインターネット・アプリケーションを多用しており、外出先などでさっと使いたい人には便利なOSとなっている。なお、Splashtop OSからWindowsにする場合には、画面左下の[Windows]アイコンをクリックすればよい。Splashtop OSのシャットダウン(システムの再起動)が行われ、起動メニューが表示される(何も操作しないと、デフォルトで設定されているOSが起動する)。また、電源ボタンでSplashtop OSのシャットダウンも実行できる。
このようにWindows環境と共存でき、Webブラウザを素早く利用できるOSとして、Splashtop OSは便利な存在なのだが、残念ながらすべてのPCにインストールして使える状態にはなっていないようだ。いくつかのPCにインストールしてみたが、Splashtop OSの起動の途中で再起動を繰り返してしまうものもあった。またWindows 7上のWindows Virtual PCでは、Splashtop OSの起動の際に「Incompaible Graphic Device」と表示されて、起動できなかった。
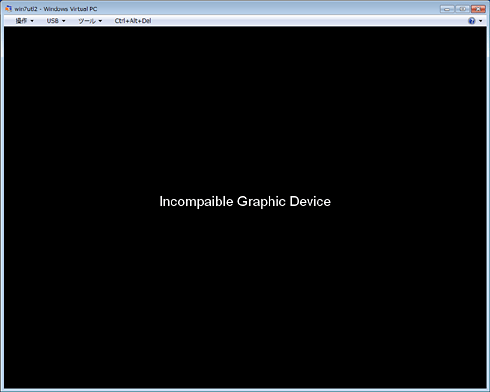 |
| Windows Virtual PCでSplashtop OSを起動しようとした際に表示されたエラー画面 |
| Windows 7上のWindows Virtual PCにSplashtop OSをインストールしたところ、起動時にこのようなエラーが表示され、起動できなかった。サポートされているデバイスが明らかになっていないため、場合によってはインストールできても、このようなエラーが生じて起動できないこともあるかもしれない。 |
SplashtopのWebサイトには、現時点ではサポート・デバイスやハードウェア要件などの情報がなく、インストールして、起動してみるまではSplashtop OSの利用が可能かどうか判断できない。ただ、Windows上でインストール/アンインストールが簡単に行えるので試すのはそれほど難しくない(アンインストールはコントロール・パネルの[プログラムと機能]から実行する。アンインストールを実行すると、ブート・マネージャのメニューから「Splashtop OS」のエントリも削除される)。また前述のようにいくつかのPCメーカーは、Splashtop OSをプレインストールして出荷しているので、これらPCの情報を元に利用可能かどうか判断することもできるだろう。
Windows Server Insider フォーラム 新着記事
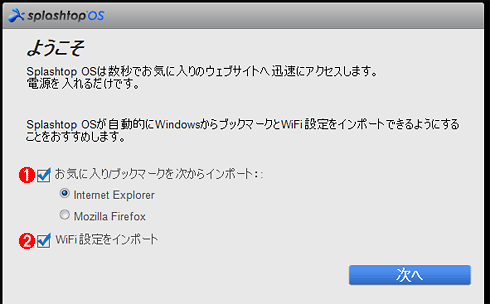
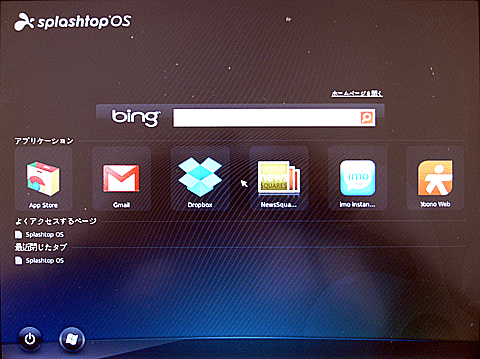
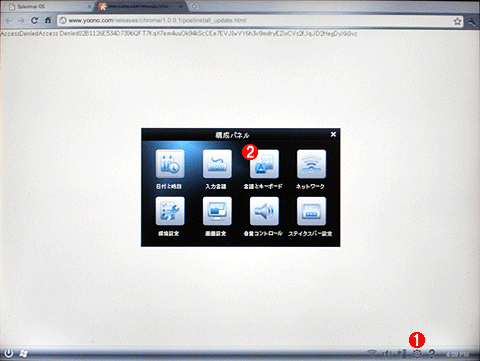
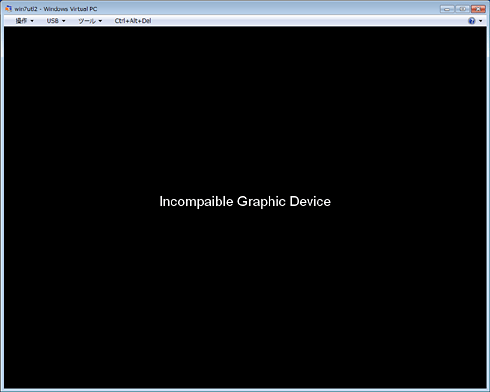
![]()