| [System Environment] | |||||||||||
Windows 7 SP1のバックアップ・ファイルを削除する
|
|||||||||||
|
|||||||||||
| 解説 |
Windows 7の最初の大規模修正プログラム集であるService Pack 1(以下SP1)が2010年2月17日に公開されてから、1カ月以上が経過した。この間、大きな不具合の報告もないことから、そろそろ全社的にSP1を適用しようと計画している管理者も多いのではないだろうか。
|
しかしSP1を適用すると、バックアップ・ファイルなどが作成されてしまい、ハードディスクの空き容量が少なくなってしまう。エディションによっても異なるが、SP1を適用すると、SP1自体や作成するバックアップ・ファイルなどによって、3Gbytes近くが消費される。
バックアップ・ファイルは、SP1をアンインストールする予定がなければ不要なので、これを削除すると、その分だけハードディスクの空き容量を増やせる。本稿では、その方法を紹介する。ただし当然ながら、最初からSP1が統合されたOSイメージでWindows 7を新規インストールしていると、SP1のバックアップ・ファイルは作成されていないので、アンインストール操作はできないし、不要である。
| 操作方法 |
■[ディスク クリーンアップ]ツールを利用する方法
最も簡単なのが、[ディスク クリーンアップ]ツールを利用する方法だ。[スタート]−[アクセサリ]−[システム ツール]−[ディスク クリーンアップ]メニューを選択し、[ディスク クリーンアップ]ツールを起動する。システムがインストールされているドライブ(通常は、C:ドライブ)を選択し、[OK]ボタンをクリックすると、ディスクの走査が行われる。また、[スタート]−[コンピューター]をクリックし、「ハードディスク ドライブ」のシステム・ドライブである[ローカル ディスク(C:)]の右クリック・メニューから[プロパティ]を選択する。[ローカル ディスク(C:)のプロパティ]ダイアログが開くので、[全般]タブの[ディスクのクリーンアップ]ボタンをクリックしてもよい。
 |
|||
| [ローカル ディスク(C:)のプロパティ]ダイアログの画面 | |||
| ディスクの空き容量は約609Gbytesである。さらに空き容量を増やすには、不要なSP1の適用によって作成されたバックアップ・ファイルなどを削除すればよい。 | |||
|
ディスクの走査が完了すると、[ディスク クリーンアップ]ダイアログが開き、[ディスク クリーンアップ]タブの「削除するファイル」に走査結果(分析結果)が一覧表示され、どのタイプのファイルを削除(圧縮)すると、どれくらいのディスク容量が節約できるかが分かる。
 |
||||||
| [ディスク クリーンアップ]ダイアログの画面 | ||||||
| 走査結果が一覧表示され、どのタイプのファイルを削除(圧縮)すると、どれくらいのディスク容量が節約できるかが分かる。ただし、この時点ではSP1の適用で作成されたバックアップ・ファイルなどは一覧表示されない。 | ||||||
|
ただし、ここにはSP1の適用で作成されたバックアップ・ファイルは表示されない。そこで、[システム ファイルのクリーンアップ]ボタンをクリックする。すると再度ディスクの走査が実行され、[ディスク クリーンアップ]ダイアログの[ディスク クリーンアップ]タブの「削除するファイル」に「Service Packのバックアップ ファイル」など、以下の項目が追加表示される。
- Service Packのバックアップ ファイル(530Mbytes)
- Windowsのアップグレードにより破棄されたファイル(1.29Gbytes)
- システムによってキューされたエラー報告ファイル(361Kbytes)
- Windowsアップグレード ログ ファイル(524Mbytes)
( )内の値は今回テストした32bit版のWindows 7 SP1で走査した結果の各項目の容量である。これらの項目や容量はエディションや修正プログラムの適用状態などによって異なる。この場合では、合計2.7Gbytesのディスク容量を空けることが可能だ。
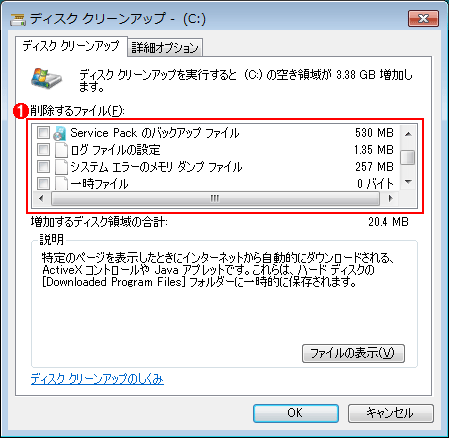 |
|||
| [システム ファイルのクリーンアップ]ボタンで走査した結果の[ディスク クリーンアップ]ダイアログの画面 | |||
| [システム ファイルのクリーンアップ]ボタンで走査すると、「Service Packのバックアップ ファイル」など、SP1の適用で作成されたファイルが一覧表示されるようになる。 | |||
|
■コマンドラインでバックアップ・ファイルを削除する方法
複数台のPCのバックアップ・ファイルを削除するような場合、GUIで作業を行うよりも、コマンドラインを利用した方が手っ取り早いことがある。そのような場合、以下のコマンドを実行するとよい。ただし、コマンド・プロンプトは[管理者として実行]で開くこと。
|
|
| コマンドラインでバックアップを削除する | |
| DISMコマンドを利用することで、SP1の適用で作成されたバックアップ・ファイルを削除できる。 |
これでSP1の適用で作成されたバックアップ・ファイルが削除される。ただし、DISMコマンドでは、「Windowsのアップグレードにより破棄されたファイル」などは削除されないので、これらも削除したい場合は、[ディスク クリーンアップ]ツールを利用した方がよい。
これらの操作でバックアップ・ファイルを削除すると、SP1のアンインストールが行えなくなるので、事前にSP1で障害が発生しないことを確認しておいた方がよいだろう。バックアップ・ファイルなどを削除すれば、ディスクに多くの空き容量が確保できるので、障害が発生しないことが確認できたら積極的に削除してしまった方がよい。![]()
この記事と関連性の高い別の記事
- Windows Vista/Server 2008 Service Packのアンインストール用ファイルを削除する(TIPS)
- ディスク・クリーンアップ・ツールを定期的に実施してディスクの無駄を省く(TIPS)
- Windows Server 2003 SP1の自動更新をブロックする(TIPS)
- Windows Vista SP1の自動更新をブロックする(TIPS)
- Windowsで修正プログラムのアンインストール情報を削除してディスクの空き容量を増やす(TIPS)
このリストは、デジタルアドバンテージが開発した自動関連記事探索システム Jigsaw(ジグソー) により自動抽出したものです。

| 「Windows TIPS」 |
- Azure Web Appsの中を「コンソール」や「シェル」でのぞいてみる (2017/7/27)
AzureのWeb Appsはどのような仕組みで動いているのか、オンプレミスのWindows OSと何が違うのか、などをちょっと探訪してみよう - Azure Storage ExplorerでStorageを手軽に操作する (2017/7/24)
エクスプローラのような感覚でAzure Storageにアクセスできる無償ツール「Azure Storage Explorer」。いざというときに使えるよう、事前にセットアップしておこう - Win 10でキーボード配列が誤認識された場合の対処 (2017/7/21)
キーボード配列が異なる言語に誤認識された場合の対処方法を紹介。英語キーボードが日本語配列として認識された場合などは、正しいキー配列に設定し直そう - Azure Web AppsでWordPressをインストールしてみる (2017/7/20)
これまでのIaaSに続き、Azureの大きな特徴といえるPaaSサービス、Azure App Serviceを試してみた! まずはWordPressをインストールしてみる
|
|





