| [User Interface] | |||||||||||
IE9でゾーン情報を確認する
|
|||||||||||
|
|||||||||||
| 解説 |
|
Internet Explorer 9(以下IE9)ではなるべく画面表示がシンプルになるように、デザインを一新している。そのため、デフォルトではステータス・バーが画面最下部に表示されなくなった。従来のIEのステータス・バーでは、ズーム倍率の表示や、セキュリティ関係の状態表示(Cookieの状態や、プライバシー・レポート、InPrivate状態など)が表示されるほか、現在表示しているサイトの「ゾーン状態」が表示されている。
ゾーンとは、「インターネット ゾーン」「ローカル イントラネット ゾーン」「信頼済みサイト」「制限付きサイト」という分類を表す。ゾーンごとに異なるセキュリティ設定を適用することにより、例えばイントラネットでは制限なくActiveXコントロールが利用できるが、インターネット・ゾーンの場合は利用できる機能を厳しく制限して安全性を高める、といった使い分けが可能になる(TIPS「アドレス表記を変更してIEのゾーンを切り替える」参照)。
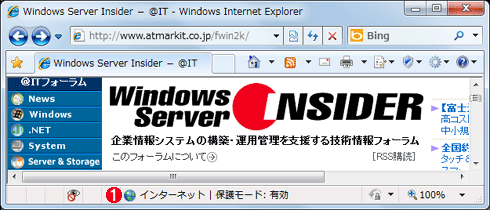 |
|||
| Internet Explorer 8のステータス・バー | |||
| 現在表示しているWebページがどのゾーンに属しているかを簡単に確認できる。 | |||
|
だがIE9ではステータス・バーがデフォルトでは表示されなくなったため、ゾーン設定を簡単に確認する方法がなくなってしまった。ステータス・バーを表示させるには、IE9の上部のツール・バーのあたりを右クリックして、ポップアップ・メニューにある[ステータス バー]のチェックをオンにすればよいので(もしくは[Alt]キーを押してメニュー・バーを表示させ、[表示]−[ツール バー]の[ステータス バー]をオンにする)、大した問題ではないと思われるかもしれないが、実は、こうやって表示させたステータス・バーにはゾーン情報は含まれていない。
 |
|||
| Internet Explorer 9のステータス・バー | |||
| IE9のデフォルトではステータス・バーは非表示だが、設定を変更して表示させるようにしても(ツール・バーのポップアップ・メニューで[ステータス バー]のチェックをオンにする)、ゾーン情報は確認できなくなっている。 | |||
|
IE9ではデザインを簡素化するため、ステータス・バーをデフォルトで非表示にしただけでなく、ゾーン表示機能そのものも削除してしまった。デザインを簡素化するなら、ステータス・バーを非表示にするだけで十分だと思われるが、初心者を混乱させると考えたためか(もしくは有用ではないと考えたか)、ゾーン情報も表示されないように設計変更されている。
しかしトラブルシューティングのときなどには、このゾーン情報は大事な情報源である。例えば、本来ならば信頼済みサイトとしてアクセスしなければならないのに(社内アプリケーションで利用している特別なActiveXコントロールを自動的に配布できるようにするため、このようなゾーン設定が要求されることがある)、単なるインターネット・ゾーンとして扱われている、といったことが簡単に分かるからだ。
本TIPSでは、IE9で現在表示しているWebサイトのゾーン情報を確認する方法を紹介する。
| 操作方法 |
IE9ではステータス・バーからゾーン表示は削除されたが、代わりに、プロパティ・ページにゾーン情報が表示されるように変更されている。具体的には、まず[Alt]キーを押してメニュー・バーを表示させ、[ファイル]を選択する([F]キーを押す)。最初から[Alt]+[F]キーを押してもよい。そして、表示されたファイル・メニューから[プロパティ]を選択する。表示されたプロパティ・ページの中ほどにゾーン情報が表示されている。
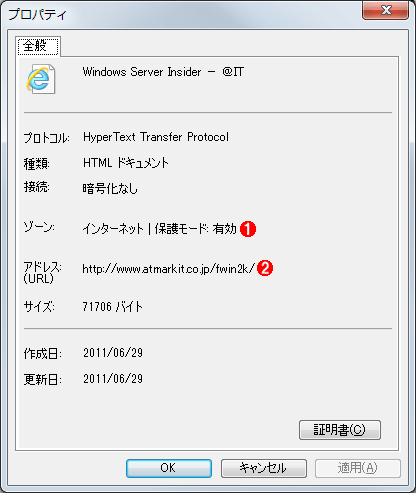 |
||||||
| IE9でゾーン情報を確認する | ||||||
| IE9でゾーン情報を確認するには、Webページのプロパティ・ダイアログを利用する。IE9ではこのダイアログにゾーン情報が表示されている。 | ||||||
|
現在表示されているWebページ上のどこかを右クリックし、ポップアップ・メニューから[プロパティ]を選択しても、同様にプロパティ・ページが表示されるが、この場合はクリックする場所に注意すること。右クリックする場所によっては、リンク先のプロパティやフレームとして表示されている先のWebページのプロパティが表示されることがあるからだ。目的のWebサイトのプロパティかどうかは、「アドレス(URL)」として表示されている場所が正しいかどうかで確認する。
なおIE8までの場合は、ステータス・バー上のゾーン情報をダブルクリックするとIEのセキュリティ設定ダイアログが表示され、その設定を確認/変更できたが、IE9のプロパティ・ダイアログではゾーン情報部分をクリックしてもセキュリティ・ダイアログは表示されない。セキュリティ設定を変更したければ、[Alt]キーを押して表示される[ツール]メニューから[インターネット オプション]を起動し、[セキュリティ]タブを選択して操作する必要がある。![]()
この記事と関連性の高い別の記事
- IEのゾーン設定情報を移行・バックアップする(TIPS)
- IEのセキュリティ設定を変更してセキュリティ機能を強化する(1)(TIPS)
- Windows 10で、ダウンロードしたファイルのブロック設定を解除する(TIPS)
- Windows Server 2003のIEのセキュリティ設定を緩和させる(TIPS)
- IE9/IE10でWebページの表示が乱れるときの対策(互換表示機能を使う)(TIPS)
このリストは、デジタルアドバンテージが開発した自動関連記事探索システム Jigsaw(ジグソー) により自動抽出したものです。

| 「Windows TIPS」 |
- Azure Web Appsの中を「コンソール」や「シェル」でのぞいてみる (2017/7/27)
AzureのWeb Appsはどのような仕組みで動いているのか、オンプレミスのWindows OSと何が違うのか、などをちょっと探訪してみよう - Azure Storage ExplorerでStorageを手軽に操作する (2017/7/24)
エクスプローラのような感覚でAzure Storageにアクセスできる無償ツール「Azure Storage Explorer」。いざというときに使えるよう、事前にセットアップしておこう - Win 10でキーボード配列が誤認識された場合の対処 (2017/7/21)
キーボード配列が異なる言語に誤認識された場合の対処方法を紹介。英語キーボードが日本語配列として認識された場合などは、正しいキー配列に設定し直そう - Azure Web AppsでWordPressをインストールしてみる (2017/7/20)
これまでのIaaSに続き、Azureの大きな特徴といえるPaaSサービス、Azure App Serviceを試してみた! まずはWordPressをインストールしてみる
|
|





