| [System Environment] | |||||||||||
ダブルクリック1回でコンピュータを休止状態にする(Windows 7編)
|
|||||||||||
|
|||||||||||
| 解説 |
コンピュータの消費電力を抑える節電テクニックにはさまざまなものがあるが、シンプルで簡単なのは「使わないときに電源をオフにする」ことだろう。特にメモリの内容をハードディスクに保存して電源をオフにする「休止状態」を利用すれば、消費電力をほぼ0にしつつ(電源オフ時と同じ)、仕事に戻るときには数秒〜数十秒で元のデスクトップ環境を復元できる。
|
ただ、Windows 7のデフォルトでは、休止状態にするのにマウスで数ステップの操作を必要とする。具体的には、スタート・ボタンをクリックして、メニュー右下にある横向き三角マークをクリックし、[休止状態]を選択する(この項目が表示されない場合は、関連記事を参照してハイブリッド・スリープという機能を無効にする)。個人的な感想で恐縮だが、ちょっと離席するたびにこの操作をするのは正直面倒だ。またノートPCであれば、たいていは「Fn」キー+ファンクション・キーの組み合わせで休止状態にできるが、ほとんどのデスクトップPCでは通用しない。
TIPS「電源ボタンでシステムを休止状態にする」の設定をすると、電源ボタンを押せばコンピュータを休止状態にできる。しかし電源ボタンの役割はデフォルトのシャットダウンのままにしておきたいこともあるだろう。もっといえば、コンピュータのケース上の電源ボタンまで手を伸ばすより、例えばデスクトップ上のアイコンをクリックすれば休止状態にできる方が素早く簡単で便利だ。本稿では、バッチファイルでこれを実現する方法を紹介する。作成したバッチファイルをダブルクリックすれば即座に休止状態へ移行できるようになる。Windows 7標準装備のコマンドを用いるので、何かをインストールするなどの準備は不要だ。
| 操作方法 |
休止状態にするバッチファイルの作り方
まずデスクトップ上で壁紙以外に何もないところを右クリックして[新規作成]−[テキスト文書]をクリックする。「新しいテキスト ドキュメント.txt」というファイルが作成されるので、ダブルクリックしてメモ帳で開き、次の1行を入力する。
@shutdown /h |
shutdownコマンドはシャットダウンや再起動のためのコマンドだが、/hオプションを指定すると休止状態にも移行できる。
これを保存してメモ帳を終了したら、「新しいテキスト ドキュメント.txt」というファイル名を、例えば「hibernation.bat」あるいは「休止状態.cmd」といったように変更する。拡張子を.txtから.batまたは.cmdに変更するのがポイントだ*1。これでバッチファイルの作成は完了である。
| *1 Windows 7のエクスプローラはデフォルトで拡張子を表示しないため、拡張子の変更が面倒だ。拡張子を表示するには、エクスプローラのメニューから[整理]−[フォルダーと検索のオプション]をクリックし、[表示タブ]を選択してから[登録されている拡張子は表示しない]からチェックを外してオフにする。これで通常のファイル名変更の操作手順で拡張子も変更できるようになる。 |
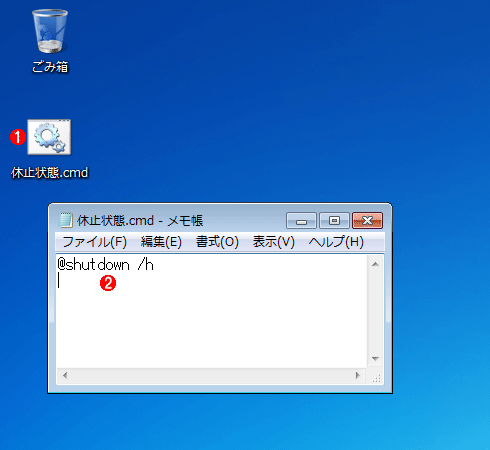 |
||||||
| 完成した休止状態のバッチファイル | ||||||
|
あとは休止状態にしたいときに、作成したバッチファイルをダブルクリックする。画面が暗くなってディスク・アクセスが続き、やがて電源がオフになって休止状態になるはずだ。
休止状態にならない場合は?
|
もし上記の方法で休止状態にならない場合は、そのコンピュータで休止状態の利用が無効化されている可能性がある。休止状態を利用できるようするには、管理者モードでコマンド・プロンプトを開き(関連記事を参照)、次のコマンドラインを実行する。
powercfg /h on |
詳細はTIPS「Windows Vistaの[休止状態]オプションを有効にする」を参照していただきたい。Windows 7でも、このTIPSに記載の操作手順で休止状態を利用できるようになる。![]()
この記事と関連性の高い別の記事
- Windows Vistaの[休止状態]オプションを有効にする(TIPS)
- Windows 8/8.1で休止状態設定を有効にする(TIPS)
- 電源ボタンで休止状態にするための設定方法(Windows 7/XP編)(TIPS)
- コマンドラインから電源オフや休止を実行する(TIPS)
- シャットダウン画面で[休止状態]ボタンを表示する(TIPS)
このリストは、デジタルアドバンテージが開発した自動関連記事探索システム Jigsaw(ジグソー) により自動抽出したものです。

| 「Windows TIPS」 |
- Azure Web Appsの中を「コンソール」や「シェル」でのぞいてみる (2017/7/27)
AzureのWeb Appsはどのような仕組みで動いているのか、オンプレミスのWindows OSと何が違うのか、などをちょっと探訪してみよう - Azure Storage ExplorerでStorageを手軽に操作する (2017/7/24)
エクスプローラのような感覚でAzure Storageにアクセスできる無償ツール「Azure Storage Explorer」。いざというときに使えるよう、事前にセットアップしておこう - Win 10でキーボード配列が誤認識された場合の対処 (2017/7/21)
キーボード配列が異なる言語に誤認識された場合の対処方法を紹介。英語キーボードが日本語配列として認識された場合などは、正しいキー配列に設定し直そう - Azure Web AppsでWordPressをインストールしてみる (2017/7/20)
これまでのIaaSに続き、Azureの大きな特徴といえるPaaSサービス、Azure App Serviceを試してみた! まずはWordPressをインストールしてみる
|
|





