| [Network] | |||||||||||
DHCPのスコープを分割して冗長構成にする(Windows Server 2008 R2編)
|
|||||||||||
|
|||||||||||
| 解説 |
ネットワーク機器に対してIPアドレスを配布/管理するためには、現在ではDHCPサービスを利用するのが一般的である。そのため、DHCPサーバが故障すると、すべてのネットワーク・クライアントで通信ができなくなるなど、その影響は非常に大きい。DHCPサーバは通常は1つのネットワーク上に1台しか設置しないが、可能ならば2台用意して、耐障害性を向上させたいところだ。TIPS「DHCPサーバを冗長構成で運用する方法」では、DHCPのスコープを2つに分割して、2台のDHCPサーバでDHCPサービスを提供する方法を紹介した。
Windows Server 2008 R2には、このような運用をサポートするために、DHCPサービス(「DHCP サーバー」役割)において、「スコープの分割」機能が用意されている。分割を行うと、別のDHCPサーバ上にスコープ情報をコピーし、さらに2台のDHCPサーバ上で、割り当てるIPアドレスの範囲が重複しないようにスコープの除外範囲を自動的に設定してくれる。本TIPSではこの設定方法を解説する。
なお、このスコープの分割ができるのは、コピー元もコピー先もWindows 2008 R2のDHCPサービスのときだけである。Windows Server 2008やそれ以前のServer OSのDHCPサービスに対してスコープの分割操作を行うことはできないし、分割されたスコープのコピー先にもできない。それらのDHCPサービスを利用している場合は、手動で設定してただきたい。
| 操作方法 |
手順1――承認された追加のDHCPサーバを用意する
DHCPサーバでスコープの分割を行うには、すでに存在するコピー元のDHCPサーバのほかにもう1台、Active Directoryに承認されたDHCPサーバが必要である(いずれもWindows Server 2008 R2のDHCPサーバでなければならない)。Active Directoryドメインに参加しているWindows Server 2008 R2上でサーバ・マネージャを起動し、[役割の追加]で[DHCP サーバー]役割を追加すると、ウィザードの途中で「DHCP サーバーの承認」というステップがあるので、そこでドメイン管理者のアカウントを指定し、承認させておく(この段階で承認させず、後でDHCPの管理ツールでActive Directoryに承認させることもできる)。ただし、DHCPのスコープは何も定義しておく必要はない。これは次の分割の段階で自動的に作成されるからだ。もし同じ範囲のスコープがあれば分割処理がエラーになるので、必要なら手動で削除しておくこと。
手順2――コピー元のDHCPサーバでスコープを分割する
コピー先のDHCPサーバの準備ができたら、次は元のDHCPサーバをDHCP管理ツールで開き、スコープ情報を右クリックする(念のために、作業前にスコープを「非アクティブ」状態にしておいてもよいだろう)。そしてポップアップ・メニューから[分割スコープ]を実行する。
すると「DHCP 分割スコープ構成ウィザード」が起動するので、[次へ]を押して先へ進む。最初の画面では、分割したスコープを格納する追加のDHCPサーバを指定する。すでに同一のスコープが含まれるDHCPサーバやWindows Server 2008 R2よりも古いOSのDHCPサーバを指定するとエラーとなる。
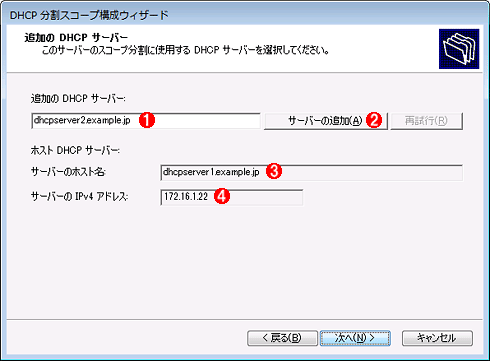 |
||||||||||||
| 追加のDHCPサーバの指定 | ||||||||||||
| Active Directoryに承認された、追加のDHCPサーバを指定する。 | ||||||||||||
|
次の画面がメインの設定画面である。スコープに割り当てられているIPアドレスのうち、どのような割合で2台のDHCPサーバに割り当てるかを設定する。デフォルトでは8:2の比率で元のDHCPサーバと、新しいDHCPサーバに分配するようになっている。基本的には、元のDHCPサーバがメインであり、それが利用できないような非常時には新しいDHCPサーバから割り当てる、という運用が想定されている。だから、メインのDHCPサーバ側の方に多く割り当てている(メインのDHCPサーバが故障した場合は、速やかに復旧することが求められている)。つまり、2台のDHCPサーバは負荷分散ではなく、冗長性の確保のために使うことが想定されている。
 |
||||||||||||||||||||||||||||||
| 分割の割合の設定 | ||||||||||||||||||||||||||||||
| 1つのスコープを2つに分けて2台のDHCPサーバで分散して運用する。デフォルトでは8:2の比率でIPアドレスのプールを分割する。分割といっても、実際には、同じIPアドレス・プールを定義しておき、除外する範囲を変更して、擬似的にスコープを分割している。 | ||||||||||||||||||||||||||||||
|
次の画面では遅延時間を設定する。これはDHCPクライアントからのDHCP要求に対する応答をすぐに返さず、ここに指定した遅延時間(単位はミリ秒)待つことによって、どちらかのDHCPサーバを優先して利用させるための設定である。ここで設定した値は、スコープのプロパティ画面にある[詳細設定]タブで確認できる(このスコープごとの遅延時間設定は、Windows Server 2008 R2のDHCPにおける拡張機能)。
メインとなるDHCPサーバでは0ミリ秒、追加するDHCPサーバでは、例えば500ミリ秒から1000ミリ秒(=1秒)程度に設定することにより、ほとんどの場合はメインのDHCPサーバが優先して使われるようになる。このため、追加するDHCPサーバにおけるIPプールの個数は、メインのDHCPサーバよりも少なくしておくことができる。
どちらも同じ時間(例えば0ミリ秒)にすると、どちらのDHCPサーバも同じ程度に使われることになるので、プールしておくIPアドレスの個数もほぼ同じになるように設定しておく必要がある(リースするIPアドレスが枯渇すると、もう一方のDHCPサーバが使われるが、これではあまり冗長性の向上にはならない)。
 |
||||||
| 遅延時間の設定 | ||||||
| 補助的な役割のDHCPサーバでは、DHCP OFFER(DHCP要求に対する応答)を返す時間をメインのDHCPサーバよりも長くしておく。DHCPのスコープのプロパティ画面では、「サブネット遅延」時間と表記されている。 | ||||||
|
以上で設定は終わりである。ウィザードを進めて完了させると、追加のDHCPサーバへのスコープ情報の作成とコピー、除外するIPアドレスの範囲の設定などが行われる。また除外範囲にリース済みのIPアドレスが含まれていた場合は、サーバ側ではすでに解放された状態になる。
分割結果の確認
分割後のスコープ情報は次のようになる。まずは元のDHCPサーバの方である。
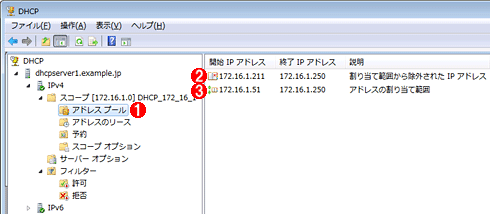 |
|||||||||
| 元のDHCPサーバにおけるスコープ情報 | |||||||||
| 元のDHCPサーバでは、スコープ情報はそのままで、除外するIPアドレスの範囲が追加されている。 | |||||||||
|
次は、追加されたDHCPサーバ側の状態である。新しくスコープ情報が定義されているが、まだアクティブにはなっていないので、手動でアクティブにすること。
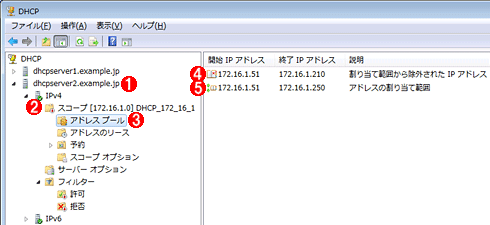 |
|||||||||||||||
| 追加されたDHCPサーバにおけるスコープ情報 | |||||||||||||||
| 追加されたDHCPサーバでは、元のDHCPサーバで除外されたIPアドレスの範囲が使われるようになっている。 | |||||||||||||||
|
■
なおこの分割機能では、分割を実行した時点でのデータがコピーされるだけで、2台のDHCPサーバが動的に連携しながら動作するわけではない。例えばどちらかのDHCPサーバ上でIPアドレスの除外範囲を変更したり、オプションの設定を変更したりしても、もう1台のDHCPサーバへ反映されることはない。分割範囲(除外する範囲)を最初に静的に設定するだけである。
また、すでに同じスコープが定義されているDHCPサーバへ分割/コピーさせることもできないので、再設定したい場合は、コピー先のスコープをすべて削除してから再設定すること。![]()
この記事と関連性の高い別の記事
- DHCPリレー・エージェントを使う(TIPS)
- 不正なDHCPサーバを見付ける(TIPS)
- DHCPサーバの構成情報をバックアップ/移行する(TIPS)
- DHCPサーバを冗長構成で運用する方法(TIPS)
- DHCPサーバのスコープ・オプションを追加定義する(TIPS)
- 破損したDHCPデータベースを復元する(Windows Server 2003編)(TIPS)
- Hyper-Vの内部ネットワークでDHCPを利用する(TIPS)
- DHCPによる未許可クライアントへのIP割り当てを禁止する(TIPS)
- Windowsでは、DHCPによるIPアドレスの切り替え時に、いったん解放してから再割り当てする(TIPS)
このリストは、デジタルアドバンテージが開発した自動関連記事探索システム Jigsaw(ジグソー) により自動抽出したものです。

| 「Windows TIPS」 |
- Azure Web Appsの中を「コンソール」や「シェル」でのぞいてみる (2017/7/27)
AzureのWeb Appsはどのような仕組みで動いているのか、オンプレミスのWindows OSと何が違うのか、などをちょっと探訪してみよう - Azure Storage ExplorerでStorageを手軽に操作する (2017/7/24)
エクスプローラのような感覚でAzure Storageにアクセスできる無償ツール「Azure Storage Explorer」。いざというときに使えるよう、事前にセットアップしておこう - Win 10でキーボード配列が誤認識された場合の対処 (2017/7/21)
キーボード配列が異なる言語に誤認識された場合の対処方法を紹介。英語キーボードが日本語配列として認識された場合などは、正しいキー配列に設定し直そう - Azure Web AppsでWordPressをインストールしてみる (2017/7/20)
これまでのIaaSに続き、Azureの大きな特徴といえるPaaSサービス、Azure App Serviceを試してみた! まずはWordPressをインストールしてみる
|
|






