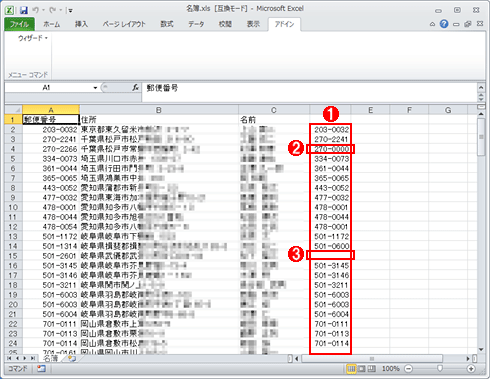| [Office Master] | |||||||||||
Excelの郵便番号ウィザードを使って住所データを更新する
|
|||||||||||
|
|||||||||||
| 解説 |
Excelで顧客や取引先などの名簿を管理している人も多いのではないだろうか。だがいったん住所データなどを入力してしまうと、その後、引越しなどの案内が届かない限り、入力済みの住所や郵便番号を見直すことはないだろう。しかし引越ししていなくても、住んでいるところが政令指定都市に移行したり、市町村合併したりして住所や郵便番号が変更されてしまうことがある。場合によっては郵便物が届かなくなるし、届いたとしても何年も前に変更になった住所表記では受け取った人はあまり気持ちいいものではない。そこで、1年に1度程度は名簿をチェックし、住所変更などがなかったことを確認しておきたい。とはいえ、市町村合併などの有無を確認するのは意外と面倒な作業だ。
実はExcelの郵便番号変換ウィザードを利用すると、市町村合併などによって住所が変更されていることが簡単に分かる。そこで、本TIPSでは郵便番号変換ウィザードで、住所を簡単にチェック・更新する方法を紹介しよう。
| 操作方法 |
郵便番号変換ウィザードをTIPS「Excelで郵便番号変換ウィザードを活用する(Excel 2010編)」ならびにTIPS「Excelの郵便番号ウィザードの郵便番号辞書を更新する(Excel 2000/XP/2003/2007編)」を参考にExcelで利用できるように設定する。
■郵便番号変換ウィザードで住所から郵便番号を生成する
まず、データを壊しても困らないようにExcelの名簿をコピーして、作業用のシートを作成しておこう。以下、Excel 2010での作業手順で解説する。Excelのほかのバージョンでも同様の手順で作業を行えばよい。Excelの[アドイン]メニュー−[ウィザード]−[郵便番号変換]を実行して、郵便番号変換ウィザードで住所から郵便番号を生成する。
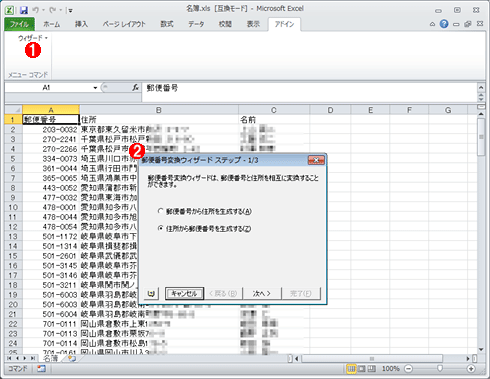 |
||||||
| 郵便番号変換ウィザードで住所から郵便番号を生成する | ||||||
| 郵便番号変換ウィザードを使って、住所から郵便番号を生成し、住所が正しいかどうか確認する。 | ||||||
|
郵便番号は、住所、名前などの後ろの空いている列に生成するようにするとよい。郵便番号に正しく変換できなかったような場合は、出力先のセルが空欄になったり、「111-0000」といった具合に下側の4けたが「0000」になるので、これで住所が古いもしくは誤りがあることが分かる。
■古かったり、誤ったりしている住所を抽出する
ただ、郵便番号を1つずつチェックするのは手間がかかるので、郵便番号が空欄もしくは下側の4けたが「0000」となっている住所のみを抽出できるようにしよう。以下(D2セルに生成した郵便番号が入力されているとする)の式をE2セルに入力して、E列にコピーし、正しい郵便番号の場合は「○」、空欄もしくは下側の4けたが「0000」の場合は「×」が入力されるようにする。
=IF(MOD(D2,10000)>=1,"○","×") |
また郵便番号が入力されている場合は、以下(A2セルに入力済み郵便番号、D2に生成した郵便番号が入力されているとする)の式でセルを比較し、両者が一致している場合は「○」、異なる場合は「×」を別の列(E列)に入力するようにする。この場合、以前に入力した郵便番号に誤りがある場合も抽出できる。
=IF(A2=D2,"○","×") |
入力済みの郵便番号が7けたの数字でない場合(「123-4567」のような形式)は、以下の式で、7けたの数字に変換しておくとよい(全角で入力されている場合は、事前に「ASC(セル名)」で半角に変換しておくこと。
=SUBSTITUTE(A2,"-","") |
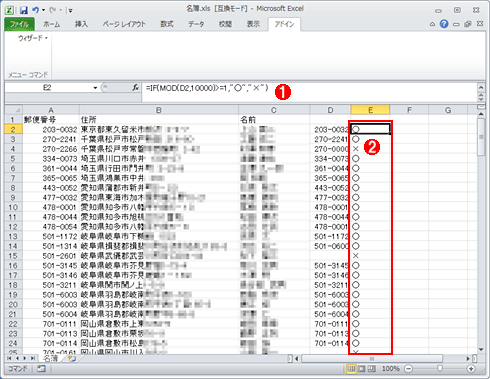 |
||||||
| 不正な郵便番号を抽出する | ||||||
| 郵便番号が空欄もしくは下側の4けたが「0000」となっている住所のみを抽出できるように、「=IF(MOD(D2,10000)>=1,"○","×")」をE列に入力して、正しい郵便番号の場合は「○」、不正な郵便番号の場合は「×」が入力されるようにする。 | ||||||
|
■正しい住所に更新する
あとは、「○」「×」を入力した列(E列)を[ホーム]メニュー−[並べ替えとフィルター]−[フィルター]を実行し、「×」の行のみが表示されるようにする。表示された住所は、市町村合併や政令指定都市への移行で住所表記が変更されたり、入力時の誤りがあるはずなので、住所を検索するなどして、正しい住所を探す。
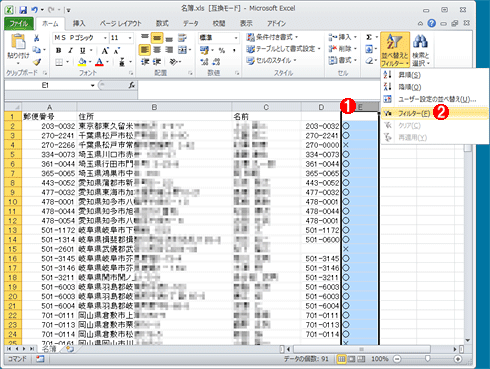 |
||||||
| 不正な郵便番号の住所のみを表示するように[フィルター]を実行する | ||||||
| 「○」「×」を入力した列(E列)を[ホーム]メニュー−[並べ替えとフィルター]−[フィルター]を実行し、「×」の行のみを表示する。 | ||||||
|
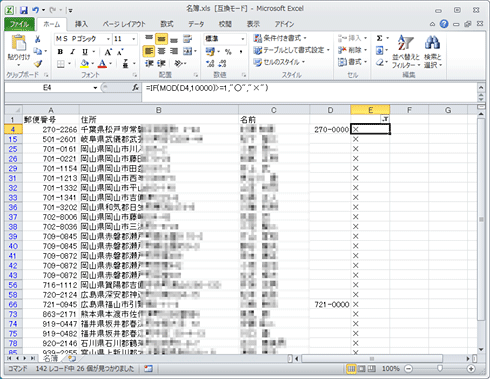 |
| [フィルター]で不正な郵便番号の住所のみを表示する |
| [フィルター]で「×」の行のみを表示するようにして、更新しなければならない住所のみとする。 |
入力済みの郵便番号がある場合は、郵便番号変換ウィザードで郵便番号から住所を生成すると、新しい住所が分かることも多い。特に、市町村合併や政令指定都市への移行で住所表記が変わったような場合は、郵便番号が変更されないケースも多いので、郵便番号変換ウィザードで新しい住所が生成できる。あとは、番地などの郵便番号変換ウィザードで生成されない部分を入力すればよい。
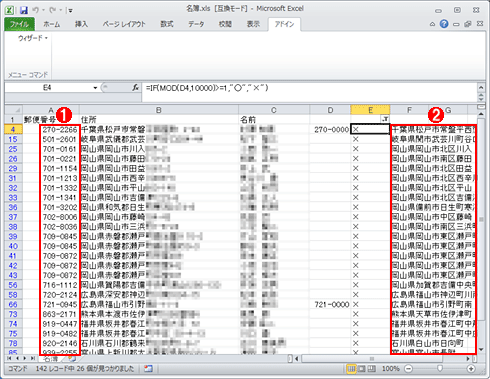 |
||||||
| 郵便番号変換ウィザードで入力済みの郵便番号から住所を生成する | ||||||
| 入力済みに郵便番号がある場合は、郵便番号変換ウィザードで郵便番号から住所を生成すると、新しい住所が分かることも多い。住所が生成できなかった場合は、古い住所をWebで検索するなどすれば、新しい住所を調べられる。 | ||||||
|
住所が更新できたら、念のため郵便番号についても郵便番号変換ウィザードで最新のものに更新しておくこと。案内状や年賀状、ダイレクトメールなどを送付する前には、このような作業を行い、古い住所や誤った住所を更新/修正しておくとよい。![]()
この記事と関連性の高い別の記事
- Excelで郵便番号変換ウィザードを活用する(Excel 2010編)(TIPS)
- Excelの郵便番号ウィザードの郵便番号辞書を更新する(Excel 2000/XP/2003/2007編)(TIPS)
- IMEの郵便番号辞書データを最新の状態に更新する(TIPS)
- Excelで管理している住所録をOutlook 2003の連絡先にインポートする(TIPS)
このリストは、デジタルアドバンテージが開発した自動関連記事探索システム Jigsaw(ジグソー) により自動抽出したものです。

| 「Windows TIPS」 |
- Azure Web Appsの中を「コンソール」や「シェル」でのぞいてみる (2017/7/27)
AzureのWeb Appsはどのような仕組みで動いているのか、オンプレミスのWindows OSと何が違うのか、などをちょっと探訪してみよう - Azure Storage ExplorerでStorageを手軽に操作する (2017/7/24)
エクスプローラのような感覚でAzure Storageにアクセスできる無償ツール「Azure Storage Explorer」。いざというときに使えるよう、事前にセットアップしておこう - Win 10でキーボード配列が誤認識された場合の対処 (2017/7/21)
キーボード配列が異なる言語に誤認識された場合の対処方法を紹介。英語キーボードが日本語配列として認識された場合などは、正しいキー配列に設定し直そう - Azure Web AppsでWordPressをインストールしてみる (2017/7/20)
これまでのIaaSに続き、Azureの大きな特徴といえるPaaSサービス、Azure App Serviceを試してみた! まずはWordPressをインストールしてみる
|
|