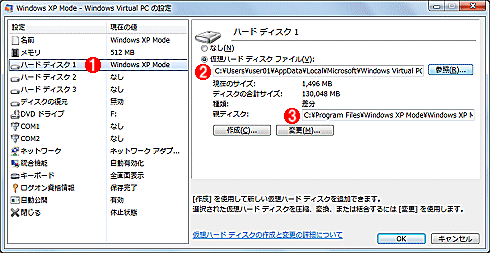| �mSystem Environment�n | |||||||||||
Windows XP Mode���ăC���X�g�[������
|
|||||||||||
|
|||||||||||
| ��� |
�@Windows 7�ɂ́AWindows XP�����Č�����uWindows XP Mode�v�Ƃ����@�\������B�Â�Windows XP���ł������삵�Ȃ��Â��A�v���P�[�V���������s������A�e��̎������Ɋ��p�ł���ȂǁA�֗��ȋ@�\�ł���B
�@�����ꍇ�ɂ���Ă�Windows XP Mode�̊����A�ŏ������蒼���������Ƃ�����B�Ⴆ�A�v���P�[�V�������C���X�g�[������������A�ݒ��ύX���������肷��ƁA���́i�N���[���ȁj��Ԃɖ߂�Ȃ��Ȃ��Ă��܂�����A�����Ȃ��Ȃ��Ă��܂����Ƃ����邩�炾�BWindows XP Mode�̎��s���ł���Windows Virtual PC�ɂ͕����f�B�X�N�Ƃ����@�\������A������g����1�i�K���������A���̏�Ԃɖ߂����Ƃ��ł���B�����AHyper-V�̂悤�ȑ��i�̃X�i�b�v�V���b�g�͍��Ȃ��̂ŁA�ꍇ�ɂ���Ă͕����s�\�ȏ�ԂɂȂ邱�Ƃ�����B�܂��A�����f�B�X�N�̐ݒ���I���ɂ���̂�Y��Ă���ƁA��͂茳�̏�Ԃ֖߂����Ƃ��ł��Ȃ��Ȃ�B
�@���̂悤�ȏꍇ�i���ɐ���ɓ��삵�Ȃ��Ȃ�悤�ȏ�ԂɂȂ����ꍇ�j�́A���݂�Windows XP Mode�̏�Ԃ����ׂĔj�����AWindows XP Mode�̏����������蒼���Ƃ悢�B�{TIPS�ł́AWindows XP Mode���ăC���X�g�[��������@���Љ��B���̕��@���ƁA�ق��̃��[�U�[���g���Ă���Windows XP Mode�͈ێ�����邵�A�������̎�Ԃ��債�Ă�����Ȃ��B
| ������@ |
�@Windows XP Mode������������ɂ́A��������Windows XP Mode���폜���Ă���ăC���X�g�[������Ƃ������@������B
�@�������̕��@�͂��Ȃ�ʓ|�����A����R���s���[�^��łق��̃��[�U�[���g���Ă���Windows XP Mode�̏�Ԃ܂ŏ����Ă��܂��\��������B
�@�����ł����ƊȒP�ȕ��@�Ƃ��āA���z�}�V���̊Ǘ���ʂŁuWindows XP Mode�v�̍��ڂ��폜������@���Љ��B
���O�̏����F Windows XP Mode�̋����̃t�@�C�����o�b�N�A�b�v����
�@Windows XP Mode������������ƁA�Y�����[�U�[�������ɕۑ����Ă����t�@�C�����폜�����̂ŁA���炩���߃o�b�N�A�b�v���Ă������B����ɂ͂܂����z�f�B�X�N�̂��肩���m�F����B�m�X�^�[�g�n���j���[�́m���ׂẴv���O�����n�|�mWindows Virtual PC�n�ɂ���mWindows Virtual PC�n�Ƃ������j���[���N���b�N���悤�B����Ɖ��z�}�V���̊Ǘ��E�B���h�E�i�G�N�X�v���[����ʁj���J�����B���ɁuWindows XP Mode�v���z�}�V���̐ݒ��ʂ��J���A�u�n�[�h �f�B�X�N 1�v�̃t�@�C�����ۑ�����Ă���ꏊ���m�F����B
�@���z�f�B�X�N�̂��肩�i![]() �j������������A�z�X�g�E�}�V���ł���Windows 7�Ƀ}�E���g���āA�K�v�ȃt�@�C�����o�b�N�A�b�v����B�}�E���g����菇�ɂ��ẮATIPS�uWindows 7��VHD�t�@�C���ڃ}�E���g�����v���Q�Ƃ��Ă������������B�܂��A���̉��z�f�B�X�N���ۑ�����Ă���ꏊ�͌�ŕK�v�ɂȂ�̂ʼn����Ă����B
�j������������A�z�X�g�E�}�V���ł���Windows 7�Ƀ}�E���g���āA�K�v�ȃt�@�C�����o�b�N�A�b�v����B�}�E���g����菇�ɂ��ẮATIPS�uWindows 7��VHD�t�@�C���ڃ}�E���g�����v���Q�Ƃ��Ă������������B�܂��A���̉��z�f�B�X�N���ۑ�����Ă���ꏊ�͌�ŕK�v�ɂȂ�̂ʼn����Ă����B
�菇1�F�uWindows XP Mode�v���z�}�V�����ڂ̍폜
�@Windows XP Mode�����s���Ȃ�A�����菇1�̑O��Windows XP Mode�̎��s���I�������Ă����i�ǂ����폜���Ă��܂��̂ŁA�d���f�ł͂Ȃ��x�~��Ԃł��悢�j�B�����āA�O�q�̎菇�ʼn��z�}�V���̊Ǘ��E�B���h�E�i�G�N�X�v���[����ʁj���J���B
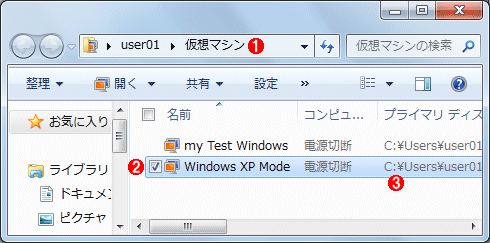 |
|||||||||
| ���z�}�V���̊Ǘ���� | |||||||||
| �����ɁuWindows XP Mode�v�Ƃ������ڂ�����̂ŁA������폜����B�ق��̍��ڂ͍폜���Ȃ����ƁB | |||||||||
|
�@���̒��ɂ���uWindows XP Mode�v�Ƃ������ڂ��폜����B���̑���ɂ��A���ۂɂ́uC:\Users\�����[�U�[����\Virtual Machines�v�Ƃ����t�H���_�ɂ���uWindows XP Mode.vmcx�v�Ƃ����ݒ�t�@�C�����폜�����B
�菇2�F�uWindows XP Mode�v�֘A�t�@�C���̍폜
�@�菇1�̑���ʼn��z�}�V���̐ݒ�t�@�C���i�uWindows XP Mode.vmcx�v�t�@�C���j�͍폜���ꂽ���A�܂��֘A����t�@�C���i���z�f�B�X�N�E�t�@�C����R���t�B�M�����[�V�����E�t�@�C���A��ԕۑ��t�@�C���A�����f�B�X�N�E�t�@�C���A�o�b�N�A�b�v�E�t�@�C���Ȃǁj���c���Ă���B�������폜���Ȃ��ƃf�B�X�N���L�����܂܂ɂȂ�A�f�B�X�N�̈悪���ʂɂȂ�B�܂��A���̌�̎菇��Windows XP Mode�̊e��t�@�C�����č쐬����ہA���O���Փ˂��Ȃ��悤�ɁA�uWindows XP Mode 1�v�ȂǂƂ������O�̉��z�}�V���������I�ɍ쐬����Ă��܂��A�����̌��ɂ��Ȃ�B
�@�����̊֘A�t�@�C���́A�f�t�H���g�ł́uC:\Users\�����[�U�[����\AppData\Local\Microsoft\Windows Virtual PC\���z�}�V���v�Ƃ����t�H���_�ɍ쐬�����B�������A���̃p�X�͉����ɂ����̂ŁA�O�q�́u���O�̏����v�Ŋm�F�������z�f�B�X�N�̂���t�H���_���G�N�X�v���[���ŊJ���悢�B�����āA�u�`Windows XP Mode�`�v�Ƃ������O�̕t�����t�@�C�������ׂč폜����B
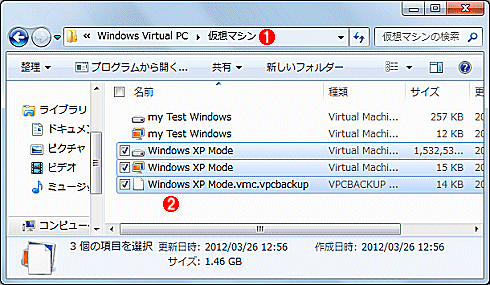 |
||||||
| �֘A����t�@�C���̍폜 | ||||||
���z�}�V���ŗ��p���Ă��鉼�z�f�B�X�N��e��ݒ�t�@�C���A�o�b�N�A�b�v�E�t�@�C���Ȃǂ́A��قǂ� �`.vmcx �t�@�C���Ƃ͕ʂ̃t�H���_�ɕۑ�����Ă���̂ŁA�����������ɍ폜����B�폜���Ȃ��ƃf�B�X�N�̈悪���ʂɂȂ�B |
||||||
|
�菇3�FWindows XP Mode�̉��z�}�V�����Đ���������
|
�@ �ȏ�ŋ����̍폜���I������̂ŁA�V����Windows XP Mode���Đ��������悤�B���@�͊ȒP�ŁA�m�X�^�[�g�n���j���[�́m���ׂẴv���O�����n�|�mWindows Virtual PC�n�ɂ���mWindows XP Mode�n�����s���邾�����B����Ɗm�F�̂��߂Ɏ��̂悤�ȉ�ʂ��\�������̂ŁA�m�V�K�쐬�n���N���b�N���Đ�i�ށB��͒ʏ��Windows XP Mode�̃Z�b�g�A�b�v�菇�Ɠ����ł���i�֘A�L���Q�Ɓj�B
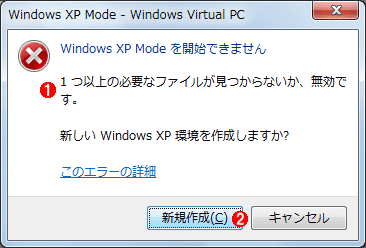 |
||||||
| Windows XP Mode���N���ł��Ȃ��Ƃ����G���[��� | ||||||
���z�}�V���̐ݒ�t�@�C�����폜�������߁A�N���ł��Ȃ��Ȃ����i���j���[���ڂ̃����N�悪�Ȃ��Ȃ����j�Ƃ������b�Z�[�W�B�C�ɂ����A��i�߂�B |
||||||
|
��
�@Windows XP Mode���ăC���X�g�[������ɂ́A���z�}�V���̃f�B�X�N������������Ƃ������@������BWindows XP Mode�ŗ��p���Ă��鉼�z�f�B�X�N�́A�f�t�H���g�ł́uC:\Program Files\Windows XP Mode\Windows XP Mode base.vhd�v��e�Ƃ��鍷���f�B�X�N�ł���B���������āA��̍����f�B�X�N���쐬���ĉ��z�}�V���ɃA�^�b�`�������Ώ�����Ԃɖ߂�B�����A���̃f�B�X�N���g���ĉ��z�}�V�����N������ƁAWindows XP�̒ʏ�̏����Z�b�g�A�b�v��ʂ��\������A���[�U�[�͂����������O�Ȃǂ���͂�����A�����@�\���C���X�g�[�������肵�Ȃ���Ȃ�Ȃ��BWindows XP Mode�̒ʏ�̏������菇�Ƃ͈قȂ�̂Ŗʓ|���B�{TIPS�̎菇�ŏq�ׂ����@�ōăC���X�g�[������̂��悢�B![]()
���̋L���Ɗ֘A���̍����ʂ̋L��
- Windows XP Mode�̉��z�}�V���̐ݒ��ύX�����iTIPS�j
- Windows XP Mode�̉��z�}�V���̏I�����@��ύX�����iTIPS�j
- ���z���x���@�\���Ȃ��v���Z�b�T��Windows XP Mode�����iTIPS�j
- Windows Virtual PC�ŐV�������z�}�V�����쐬�����iTIPS�j
- Windows 7��XP Mode��IE6�^IE7�����s�����iTIPS�j
���̃��X�g�́A�f�W�^���A�h�o���e�[�W���J�����������֘A�L���T���V�X�e�� Jigsaw�i�W�O�\�[�j �ɂ�莩�����o�������̂ł��B

| �uWindows TIPS�v |
- Azure Web Apps�̒����u�R���\�[���v��u�V�F���v�ł̂����Ă݂� �i2017/7/27�j
�@Azure��Web Apps�͂ǂ̂悤�Ȏd�g�݂œ����Ă���̂��A�I���v���~�X��Windows OS�Ɖ����Ⴄ�̂��A�Ȃǂ�������ƒT�K���Ă݂悤 - Azure Storage Explorer��Storage����y�ɑ��삷�� �i2017/7/24�j
�@�G�N�X�v���[���̂悤�Ȋ��o��Azure Storage�ɃA�N�Z�X�ł��閳���c�[���uAzure Storage Explorer�v�B�����Ƃ����Ƃ��Ɏg����悤�A���O�ɃZ�b�g�A�b�v���Ă����� - Win 10�ŃL�[�{�[�h�z��F�����ꂽ�ꍇ�̑Ώ� �i2017/7/21�j
�@�L�[�{�[�h�z�قȂ錾��Ɍ�F�����ꂽ�ꍇ�̑Ώ����@���Љ�B�p��L�[�{�[�h�����{��z��Ƃ��ĔF�����ꂽ�ꍇ�Ȃǂ́A�������L�[�z��ɐݒ肵������ - Azure Web Apps��WordPress���C���X�g�[�����Ă݂� �i2017/7/20�j
�@����܂ł�IaaS�ɑ����AAzure�̑傫�ȓ����Ƃ�����PaaS�T�[�r�X�AAzure App Service�������Ă݂��I �܂���WordPress���C���X�g�[�����Ă݂�
|
|