| [System Environment] | |||||||||||
うるさいバルーン表示を無効にする方法
|
|||||||||||
|
|||||||||||
| 解説 |
グラフィカル・ユーザー・インターフェイス(GUI)のよいところは、ボタンやメニューなどの部品が画面上に表示されており、ユーザーは自分に許された操作を見た目で素早く判断できることだ。この点、従来のコマンドラインでは、呪文のようなコマンドやオプションを暗記しないと、なかなか思いどおりの作業を手早く実行することはできなかったし、たとえ実行不可能な操作でも、実際にコマンドを実行し、エラーが返ってくるまではそれと分からないという難点があった。これに対しGUIなら、自分に許された操作がインターフェイスとして目に見えており、より直感的な操作が可能である。
一般にGUIはシンプルであるほど、つまり操作する要素が少ないほど覚えやすく、使いやすいのだが、これをシステムの機能性向上と両立させることは難しい。「使えるものは目に前にある」というGUIの特長を維持しながら、システムの機能性を向上させるためには、操作の場面場面に応じて、デスクトップの一角を固定的に使ったり、ダイアログ・ボックスなどとして一時的なウィンドウを表示したりして、さまざまな操作用の部品を画面に表示するハメになる。この際には、ボタンの名前やアイコンなどで、それらの操作部品の機能を一目瞭然にするのが理想ではあるが、現実には不可能なことだ。結果、ユーザーには意味不明の操作用部品が大量に表示されることになる。
これに対しWindows XPでは、マンガの吹き出しと同様の形式で情報を一時的にポップアップ表示することで、分かりにくい操作部品の説明や、ユーザーへの情報告知などを可能にするバルーン表示機能が追加された。バルーン表示の例をいくつか示そう。
 |
|||
| バルーン表示の例(Windows XPツアーの開始) | |||
| Windows XPをインストールして最初に起動すると、Windows XPの機能などをアニメーションと音声で解説してくれる「Windows XPツアー」のアイコンが通知領域に表示され、このバルーン表示がなされる。通知領域の小さなアイコンだけではXPツアーの存在を見逃してしまうだろうが、これなら、その存在を大きくアピールすることができる。 | |||
|
 |
|||
| バルーン表示の例(ログオフ・ダイアログ) | |||
| [スタート]メニューの[終了オプション]を実行すると表示されるダイアログ・ボックス。各ボタンの上にマウス・ポインタを移動すると、その意味がバルーン表示されるようになっている。画面では、Windows XPで新たに追加された「ユーザーの切り替え」用ボタンの説明がバルーン表示されている。 | |||
|
これ以外でよく目にするのは、Windows XPの自動更新通知で、新しい更新用ファイルが公開されたときに、それをユーザーに知らせる(ダウンロード&インストールを促す)情報がバルーン表示される。
このようにバルーン表示は、特に初心者が戸惑わずに操作できるようにするには有効なインターフェイスである。しかし操作に馴れてくると、突然バルーンが表示されてびっくりさせられたり、バルーン表示で背面の表示が見えなくなったり、すでに機能を熟知している部品の説明が表示されたりして、バルーン表示はどんどん邪魔な存在になってくる。更新の通知にしたところで、日常的にWindowsを利用しているヘビー・ユーザーなら、バルーン表示などしてくれなくても、定期的に情報サイトをチェックしているなど、システムの面倒は自分で見ているという人も少なくないだろう。
「バルーン表示などありがた迷惑」と思うなら、次の方法で表示を禁止することができる。
| 操作方法 |
| [注意] |
|
レジストリに不正な値を書き込んでしまうと、システムに重大な障害を及ぼし、最悪の場合、システムの再インストールを余儀なくされることもあります。レジストリ エディタの操作は慎重に行うとともに、あくまで御自分のリスクで設定を行ってください。何らかの障害が発生した場合でも、本Windows Insider編集部では責任を負いかねます。ご了承ください。 |
バルーン表示を禁止するには、レジストリ・エディタを起動して、次のサブ・キーに移動する。
HKEY_CURRENT_USER\Software\Microsoft\Windows
\CurrentVersion\Explorer\Advanced
ここでEnabeBalloonTipsという名前のDWORD値を作成し、値を0にする。
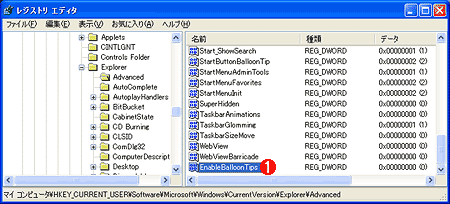 |
|||
| 項目追加後のレジストリ・エディタ | |||
| 項目の追加に成功すると、一覧に表示される。 | |||
|
項目の追加に成功したら、レジストリ・エディタを終了し、いったんログアウトして、再度ログオンし直す。すると、バルーン表示は無効化されているはずだ。
なお、この方法でバルーン表示を無効にすると、あらゆるバルーン表示が非表示となる。特定のバルーン表示だけを無効にし、それ以外は今までどおり表示するということはできない。![]()
この記事と関連性の高い別の記事
- Windows XP SP2で「コンピュータが危険にさらされている可能性があります」のバルーン表示を無効にする(TIPS)
- Windows Updateを無効化する(TIPS)
- ログオンを省略してWindows 2000を利用できるようにするには(レジストリによる設定法)(TIPS)
- Windowsで起動時に自動実行される不要なプログラムを「見つける」方法(TIPS)
- Windows XPで変わったユーザー/コンピュータ/グループの選択方法(TIPS)
このリストは、デジタルアドバンテージが開発した自動関連記事探索システム Jigsaw(ジグソー) により自動抽出したものです。

| 「Windows TIPS」 |
- Azure Web Appsの中を「コンソール」や「シェル」でのぞいてみる (2017/7/27)
AzureのWeb Appsはどのような仕組みで動いているのか、オンプレミスのWindows OSと何が違うのか、などをちょっと探訪してみよう - Azure Storage ExplorerでStorageを手軽に操作する (2017/7/24)
エクスプローラのような感覚でAzure Storageにアクセスできる無償ツール「Azure Storage Explorer」。いざというときに使えるよう、事前にセットアップしておこう - Win 10でキーボード配列が誤認識された場合の対処 (2017/7/21)
キーボード配列が異なる言語に誤認識された場合の対処方法を紹介。英語キーボードが日本語配列として認識された場合などは、正しいキー配列に設定し直そう - Azure Web AppsでWordPressをインストールしてみる (2017/7/20)
これまでのIaaSに続き、Azureの大きな特徴といえるPaaSサービス、Azure App Serviceを試してみた! まずはWordPressをインストールしてみる
|
|






