Windows
TIPS
| [System Environment] |
パスワード・リセット・ディスクの使い方
→ 解説をスキップして操作方法を読む
泉祐介/デジタルアドバンテージ
2002/03/09
|
|
| 対象環境 |
|
Windows XP Professional |
| Windows XP Home Edition |
|
|
 |
| ■ |
Windows XPでは、パスワード・リセット・ディスクと呼ばれるフロッピーを作成しておくことで、ユーザーが自分のパスワードを忘れた場合でも、管理者に頼らずに、自分でパスワードをリセットし、新しいパスワードを設定できるようになった。
|
| ■ |
ただしこれでリセットできるのはコンピュータのローカル・ユーザー・アカウントのみで、ドメインのユーザー・アカウントには適用できない。 |
|
|
コンピュータ・セキュリティの重要性は日々高まり続けている。これに呼応して、スマート・カード(ICカード)や指紋リーダを使った新しい認証システムなどが普及の兆しを見せつつある。しかし現実には、ユーザー名とパスワードの文字列をユーザーに入力させるという、伝統的な手段を使ってセキュリティを維持しているシステムが大半だろう。この結果としてユーザーは、利用するシステムやWebサイトごとに、複数のユーザー名/パスワードのセットを覚えておかなければならないのが現状である。
パスワード管理くらいはユーザー個々人におまかせしたいところだが、現実問題としては、「パスワード忘れ」の問い合わせがヘルプ・デスクに寄せられるケースは少なくないようだ。読者が管理者なら、このように単純なパスワード忘れ程度なら、ユーザーが自分で対処できるようにしたいと考えるかもしれない。
あくまでローカル・コンピュータだけが対象だが、Windows XPでは、ユーザーがパスワードを忘れてしまった場合に、管理者の手をわずらわせなくても、自分自身で忘れてしまったパスワードを取り消し、新しいパスワードを設定可能にする機能が追加された。それがこのパスワード・リセット・ディスクである。
パスワード・リセット・ディスクとは?
パスワード・リセット・ディスクとは、ローカル・コンピュータの現在のパスワードを無効にして、新しいパスワードを設定するための鍵として使えるフロッピー・ディスクである。ユーザーは自分用のパスワード・リセット・ディスクを作成し(他人のディスクは作成できない)、施錠可能な保存場所などの安全なところにこれを保存しておく。そして万一パスワードを忘れてしまったら、このディスクを使って現在のパスワードを取り消し、新しいパスワードを設定することができる。
パスワードの働きを無効化してしまうものなので、ディスクの保管には細心の注意が必要であることはいうまでもない。しかしきちんとルールを作って運用すれば、管理者の負担を軽減できるケースもあるだろう。
ただし今述べたとおり、パスワード・リセット・ディスクが有効なのは、あくまでローカル・コンピュータのユーザー・アカウントに対してのみであり、Windowsドメインのアカウントには適用できない(Windowsドメインのユーザー・アカウントのパスワードはリセットできない)。Windowsドメインのユーザー・アカウントのパスワードを忘れてしまった場合には、これまでどおり、ドメインの管理者権限を持った管理者が新しいパスワードを割り当てる必要がある。
パスワード・リセット・ディスクの作成自体は、ウィザードに従って操作するだけだが、この際のウィザードの起動方法は、ドメインに参加しているコンピュータと、そうでないコンピュータ(ワークグループ・レベルのネットワークを使っているか、スタンドアロンで使っているコンピュータ)では少々異なる。なおパスワード・リセット・ディスクを作成するには、フォーマット済みのブランク・フロッピー・ディスクを用意しておく必要がある。
作成ウィザードの起動(ドメイン参加のコンピュータの場合)
まず、パスワード・リセット・ディスクを作成したいユーザーでローカル・コンピュータにログオンする。くどいようだが、パスワード・リセット・ディスクはローカル・アカウントに対してのみ有効である。
システムにログオンしたら、Ctrl+Alt+Delキーを押す。すると次の[Windowsのセキュリティ]ダイアログが表示される。ダイアログが表示されたら、左下にある[パスワードの変更]をクリックする。
 |
| [Windowsのセキュリティ]ダイアログ・ボックス |
| 通常はこのダイアログから、コンピュータをロックしたり、ログオフしたり、シャットダウンしたりする。パスワード・リセット・ディスクを作成するには、ここで[パスワードの変更]をクリックする。
|
| |
 |
パスワード・リセット・ディスクを作成するには、これをクリックする。 |
|
すると、次のような[パスワードの変更]ダイアログが表示される。今度は[バックアップ]をクリックする。すると、パスワード・リセット・ディスクの作成ウィザードが起動される。
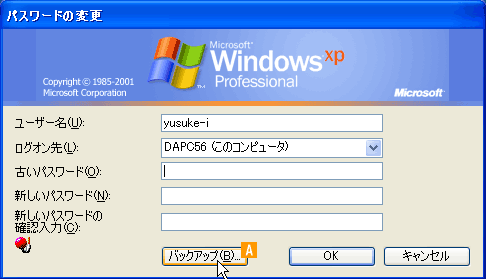 |
| [パスワードの変更]ダイアログ |
| 通常はここで古いパスワード(現在のパスワード)と新しいパスワードを入力して、パスワードを変更する。
|
| |
 |
ここをクリックすると、パスワード・リセット・ディスクの作成ウィザードが起動される。→ へ へ |
|
作成ウィザードの起動(ドメインに参加していないコンピュータの場合)
ワークグループ・ネットワークを使用しているか、スタンドアロンで使用している場合には、コントロール・パネルの[ユーザー アカウント]アイテムを使ってパスワード・リセット・ディスクの作成ウィザードを起動する。
 |
| コントロール・パネルの[ユーザー アカウント] |
| ドメインに参加していないコンピュータでは、ここから作成ウィザードを起動する。
|
| |
 |
これをクリックしてアイテムを実行する。 |
|
現在のユーザーが「コンピュータの管理者」の権限を持っている場合には(Administratorsグループのユーザーなら)、次に、このコンピュータに登録されているユーザー一覧が表示されるので、自分のユーザー名を選択する。なお他人のユーザー名を選択しても、そのユーザー用のパスワード・リセット・ディスクは作成できない。別のユーザーのパスワード・リセット・ディスクを作成するには、そのユーザー名でWindowsにログオンし直す必要がある。
管理者権限を持たないユーザーの場合には、ユーザー一覧は表示されず、次のダイアログが表示される。ダイアログが表示されたら、左の[関連した作業]にある[パスワードを忘れないようにする]をクリックする。するとパスワード・リセット・ディスクの作成ウィザードが起動される。
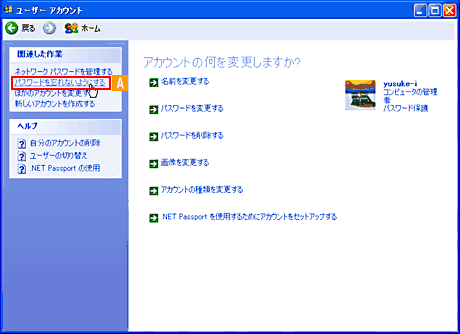 |
| [ユーザー アカウント]ダイアログ |
| パスワード・リセット・ディスクを作成するには、ここで[パスワードを忘れないようにする]をクリックする。
|
| |
 |
ここをクリックすると、作成ウィザードが起動される。→ へ へ |
|
作成ウィザードの実行
後は、ウィザードの指示に従って用意したブランク・フロッピーをドライブに挿入し、ウィザードの指示に従って現在のパスワードを入力するだけだ。
 |
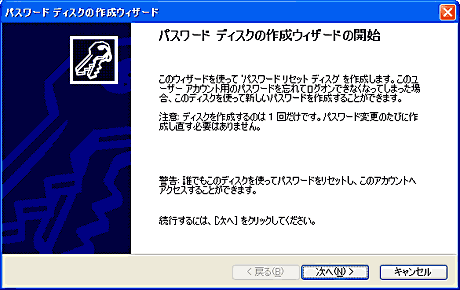 |
| [パスワード ディスクの作成ウィザード] |
| 後は、ウィザードの指示に従ってフロッピー・ディスクをドライブに挿入する。 |
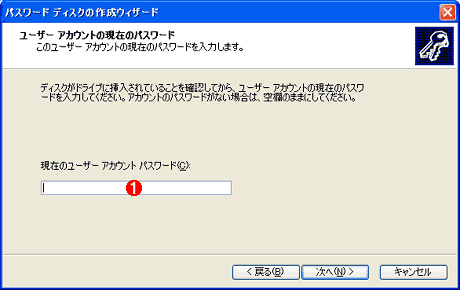 |
| 現在のパスワードの入力 |
| パスワード・リセット・ディスクを作成するには、現在のユーザー・アカウントのパスワードを指定する必要がある。
|
| |
 |
現在設定されているパスワードを入力する。 |
|
ここで、すでに現在のユーザーに対応するパスワード・リセット・ディスクが作成されているときには、次の警告メッセージが表示される(初めて作成する場合には表示されない)。
 |
| すでにディスクが存在することを警告するメッセージ |
| 1人のユーザーに対して作成できるパスワード・リセット・ディスクは1枚だけである。2枚目のディスクを作成することは可能だが、その場合には、以前のディスクは使用不能になる。
|
このメッセージから分かるとおり、パスワード・リセット・ディスクは、1人のユーザーに対して1枚しか作成できない。すでに作成済みのユーザーが、別のディスクを作成することは可能だが、その場合には以前のディスクは使用不能になる。逆にいえば、作成したパスワード・リセット・ディスクを紛失してしまった場合には、すぐに2枚目のディスクを作成して、紛失したディスクを無効化しよう。
こうして作成されたパスワード・リセット・ディスクの内部には、暗号化された何らかのデータが記録されていた。詳細は不明だが、レジストリに記録されたパスワード関連情報と、このフロッピーに書き出された暗号化データを組み合わせることで、パスワードのリセットを実現しているようだ。
パスワードをリセットする
それでは、作成したパスワード・リセット・ディスクを使って、パスワードを実際にリセットしてみよう。パスワード・リセット・ディスクを作成した実績があるシステムでユーザーがログオンに失敗すると、次のようなダイアログが表示される(ディスクを作成した実績がなければ、通常のログオン・エラー・メッセージのみが表示される)。
 |
| [ログオン失敗]ダイアログ |
| パスワード・リセット・ディスクを作成したシステムでは、単なるエラー・メッセージだけでなく、パスワード・リセットを実行するためのメッセージとボタンが表示される。
|
| |
 |
パスワードをリセットするにはこのボタンをクリックする。 |
|
ここで[リセット]ボタンをクリックすると、[パスワードのリセット ウィザード]が起動される。
 |
| [パスワードのリセット ウィザード] |
| 作成してあるパスワード・リセット・ディスクを準備し、[次へ]ボタンをクリックする。
|
作成してあるパスワード・リセット・ディスクを準備して、後はウィザードの指示に従えばよい。正しいパスワード・リセット・ディスクだと識別されると、次のダイアログが表示され、新しいパスワードの入力が求められる。
 |
| 新しいパスワードの入力 |
| 新しいパスワードを入力する。次回からは、ここで入力したパスワードでログオンできるようになる。
|
| |
 |
新しいパスワードを入力する。 |
| |
 |
確認のため、 と同じパスワードをもう1度入力する。 と同じパスワードをもう1度入力する。 |
| |
 |
必要なら、パスワードを思い出すためのヒントをここに入力する。「ようこそ」画面からログオンする場合には、パスワード入力用エディット・コントロールの脇に小さく表示される「?」アイコンをクリックすることで、ここで指定した文字列が表示されるようになる。 |
|
以上で作業は終了である。今度はパスワードを忘れないようにしよう。ただしパスワード・リセット・ディスクは、一度使ったからといって無効になるわけではなく、何度でも使うことができる。従ってディスクは再度、安全な場所に保存しておく。
Windows Server Insider フォーラム 新着記事

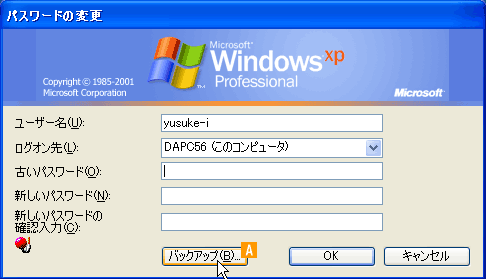

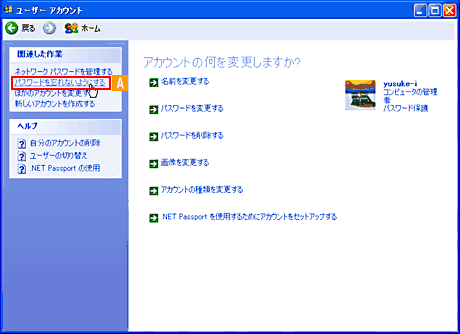
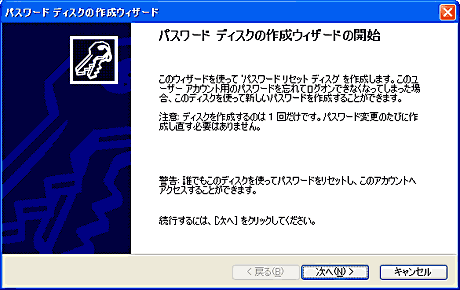
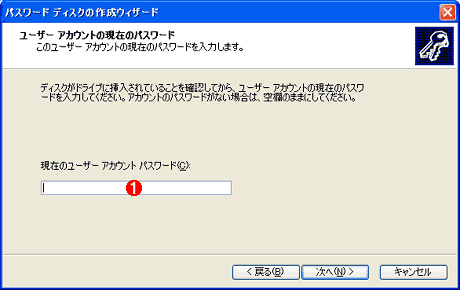




![]()






