| [System Environment] | ||||||||||||||
任意のプログラムを素早く起動する
|
||||||||||||||
|
||||||||||||||
| 解説 |
WindowsのGUIがどれだけ洗練されようとも、プログラム名などをコマンドラインからキー入力して実行するという伝統的なインターフェイスは不滅である。機能が豊富になってくると、GUIではどうしてもメニュー階層やダイアログ階層が深くなって目的の対象を見つけにくくなるが、基本的にコマンドラインにはこのような心配はない。
Windows 2000/XPのコマンドラインといえば、[スタート]−[プログラム]−[アクセサリ]ー[コマンド プロンプト]から起動できるコマンド・プロントを思い浮かべるかもしれないが、単純なコマンド実行だけなら、[スタート]−[ファイル名を指定して実行]から表示される[ファイル名を指定して実行]ダイアログを活用するとよい。このダイアログでは、通常のプログラム・ファイルの実行はもとより、コントロール・パネル・アイテムの起動や、URLを指定したWebページ表示、アプリケーションの文書ファイルを指定して開くなども可能である。Windowsキーを備えたキーボードをお使いなら、ワン・アクションでこのダイアログを起動することもできる。
| 操作方法 |
[Windows]キー+[R]キーで一発表示
[ファイル名を指定して実行]ダイアログを表示するには、[スタート]−[ファイル名を指定して実行]を実行する。あるいは、Windowsキーを備えたキーボードを使っているなら、[Windows]キー+[R]キーを同時に押すことで、ダイアログを表示させることができる。慣れてくると、
([Windows]キー+[R]キー)→(起動したいコマンド名など)→[Enter]キー
という一連のキーをタッチ・タイピングできるようになるので精進してほしい。
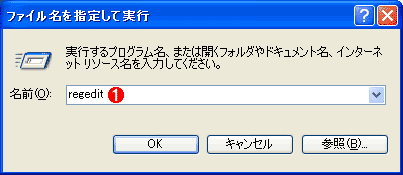 |
|||
| [ファイル名を指定して実行]ダイアログ | |||
| この[ファイル名を指定して実行]はコマンド プロンプトのサブセットではない。URLを指定してIEでWebページを開いたり、アプリケーションの文書ファイルを指定して開いたりすることも可能。 | |||
|
コントロール・パネル・アイテムを起動するには、対応するアイテムの実体ファイル名を指定する。各コントロール・パネル・アイテムのファイルの対応関係については、別稿「Windows TIPS:よく使うコントロール・パネル・アイテムを素早く起動できるようにする」を参照のこと。
Windows 2000/XPでは、デフォルトで%SystemRoot%、および%SystemRoot%\system32に環境変数Pathが設定されているので、これらのディレクトリ以下にあるファイルは、フルパスを指定することなく、ファイル名だけを指定すれば起動できる。環境変数Pathを編集・追加したければ、コントロール・パネルの[システム]−[詳細設定]タブ(Windows 2000は[詳細タブ])−[環境変数]ボタンをクリックして表示されるダイアログを利用する。
なおこの[ファイル名を指定して実行]のエディット・コントロールには履歴機能があり、過去に起動したファイル名を記録している。ファイル名を忘れた場合などはこの履歴メニューを表示して選択するようにするとよいだろう。キーボード操作でこの履歴メニューを表示したければ、[ファイル名を指定して実行]ダイアログを表示後、[Alt]キー+[↑]キー、または[Alt]キー+[↓]キーを入力する。
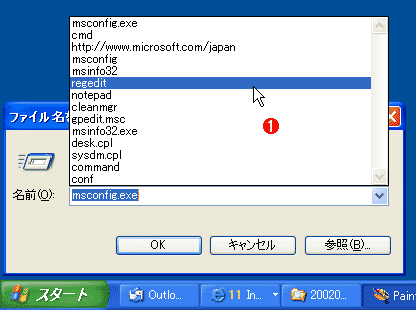 |
|||
| [ファイル名を指定して実行]ダイアログの履歴メニュー | |||
| このように過去に入力したファイル名の履歴を参照することができる。ファイル名を忘れてしまっても、このメニューから選択することが可能だ。 | |||
|
何人かのユーザーに調査したところ、複数のメンバーがこのダイアログからよく起動しているプログラムとして共通しているのは次のようなものだった。![]()
| ファイル名 | 内容 |
| regedit | レジストリ・エディタ |
| cmd | コマンド・プロンプト |
| msinfo32 | システム情報 |
| msconfig | システム構成ユーティリティ(XPのみ) |
| gpedit.msc | グループ・ポリシー・エディタ |
|
|
|
| [ファイル名を指定して実行]ダイアログから起動されることが多い代表的なプログラム | |
| 関連記事 | ||
| Windows TIPS:よく使うコントロール・パネル・アイテムを素早く起動できるようにする | ||
この記事と関連性の高い別の記事
- これだけは覚えておきたいWindowsのコマンドプロンプトの使い方(TIPS)
- Webブラウザを素早く起動する(TIPS)
- Windows 7のスタートメニューに[ファイル名を指定して実行]を表示させる(TIPS)
- Windows XPで変わったユーザー/コンピュータ/グループの選択方法(TIPS)
- レジストリ・キーのパス文字列をクリップボードにコピーする方法(TIPS)
このリストは、デジタルアドバンテージが開発した自動関連記事探索システム Jigsaw(ジグソー) により自動抽出したものです。

| 「Windows TIPS」 |
- Azure Web Appsの中を「コンソール」や「シェル」でのぞいてみる (2017/7/27)
AzureのWeb Appsはどのような仕組みで動いているのか、オンプレミスのWindows OSと何が違うのか、などをちょっと探訪してみよう - Azure Storage ExplorerでStorageを手軽に操作する (2017/7/24)
エクスプローラのような感覚でAzure Storageにアクセスできる無償ツール「Azure Storage Explorer」。いざというときに使えるよう、事前にセットアップしておこう - Win 10でキーボード配列が誤認識された場合の対処 (2017/7/21)
キーボード配列が異なる言語に誤認識された場合の対処方法を紹介。英語キーボードが日本語配列として認識された場合などは、正しいキー配列に設定し直そう - Azure Web AppsでWordPressをインストールしてみる (2017/7/20)
これまでのIaaSに続き、Azureの大きな特徴といえるPaaSサービス、Azure App Serviceを試してみた! まずはWordPressをインストールしてみる
|
|





