| [Network] | ||||||||||
Windows XPにネットワーク接続できない
|
||||||||||
|
||||||||||
| 解説 |
Windows XPに限らず、Windows NTやWindows 2000マシン同士でネットワークを介してファイルを共有するには、公開する側とそれを使用する側で正しくユーザー・アカウントを一致させておけば、特に面倒なことをしなくても、簡単にファイルを共有することができる。例えば、サーバ側でuser1というユーザーに対して公開のアクセス権を与えていれば、クライアント側でもuser1というユーザー名でログオンすれば、2台の間でファイルを共有することができる。ただし両者のパスワードは一致させておかなければならない。
家庭内のネットワークや小規模なLANでは、いちいちパスワードを付けるのが面倒なので、パスワードなしで運用しているというユーザーも多いだろう。パスワードがなくても、セキュリティ的な点を別にすれば、ファイルを共有することには何の問題もないからだ。だが(デフォルトの)Windows XPでは、このようなパスワードなしのアカウントについては、セキュリティ上の観点から、ネットワーク経由でWindows XP上のファイルやリモート・デスクトップ、telnetサービスなどへアクセスすることができなくなっている。従来のように、エクスプローラでネットワーク上のWindows XPマシンのアイコンをクリックして、その公開リソースへアクセスしようとしても、拒否されてしまうことがある。また、たとえサーバとなる側のWindows XPで空パスワードのGuestアカウントを有効にしていても(このGuestアカウントはデフォルトでは無効になっている)、やはり拒否されてしまうことがある。
このような基本的な挙動の変更は、最近のインターネット接続の普及に伴って、安全性を向上させるために導入されたものであろう。従来のように簡単にファイルを共有したいユーザーにとっては面倒になったかもしれないが、セキュリティという点では安全になったといえる。従来では、Guestアカウントを有効にしていて、かつパスワードを空にしていると、LAN上のほかのマシンや、場合によってはインターネット上のほかのマシンなどからも自由にファイルにアクセスされてしまうという可能性があったからだ。このような危険性を防ぐために、Windows XPでは、パスワードなしのユーザー・アカウントに対しては、デフォルトではネットワーク経由のファイル・アクセスやリモート・デスクトップ、telnetへのログオンなどが禁止されている(コンソールからのログオンはパスワードなしでも可能)。
しかしこのようなWindows XPのデフォルト設定を変更して、従来のように、パスワードなしでもネットワーク経由でシステムへアクセスできるようにするには、以下のようにローカル・セキュリティ・ポリシーを変更すればよい。ただしその分だけ安全性が損なわれることになるので、できることならば、パスワードを付ける、という対応方法の方が望ましい(この件に関するサポート技術情報のページ「[WinXP] 空パスワードでネットワーク経由アクセス不可」)。
なお、パスワードを正しく設定してもWindows XPマシンへのネットワーク・アクセスが拒否されるなら、その場合は、公開のアクセス権やファイル・システムのアクセス権が間違っていないか、ネットワークのファイアウォール機能がオンになっていないか、何らかのインターネット・セキュリティ・ソフトウェアを導入していないか、などをチェックしていただきたい。
| 操作方法 |
パスワードなしでのネットワーク接続を許可する
ローカル・セキュリティ・ポリシーを変更するには、[スタート]メニューの[管理ツール]から[ローカル セキュリティ ポリシー]を起動するか([管理ツール]メニューを表示させるには、「TIPS:[スタート]−[プログラム]メニューに[管理ツール]項目を表示するには」を参考していただきたい)、[コントロール パネル]の[パフォーマンスとメンテナンス]から[管理ツール]−[ローカル セキュリティ ポリシー]を選ぶ。そして、「ローカル ポリシー」の「セキュリティ オプション」グループにある「アカウント:ローカル アカウントの空のパスワードの使用をコンソール ログオンのみに制限する」の値をデフォルトの「有効」から「無効」に変更する。
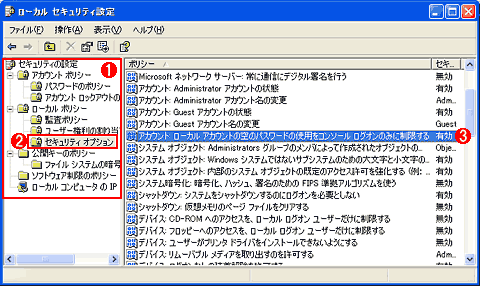 |
|||||||||
| ローカル・セキュリティ・ポリシーの設定ツール | |||||||||
| システム各部の設定に関するポリシー(実際には各種のレジストリの値)をまとめて管理するためのツール。ネットワーク経由での空パスワードを許可するかどうかは「セキュリティ オプション」で設定する。 | |||||||||
|
この値はデフォルトでは[有効]になっているので、空のパスワードを使ったネットワーク経由のアクセスはすべて禁止されている。これを[無効]にすることで、従来のWindows 2000のように、空のパスワードでもネットワーク経由でシステムにアクセスできるようになる。
 |
||||||
| 空のパスワードを制限するポリシー | ||||||
| デフォルトでは、空のパスワードを持つアカウントでは、コンソールにログオンすることしかできず、ネットワーク経由でのアクセスはすべて拒否される。これを無効にすることにより、ファイル・アクセスやtelnetサービス、リモート・デスクトップ接続などで空のパスワードを持つアカウントが許可されるようになる。 | ||||||
|
この設定を変更後、システムを再起動すれば、新しいポリシー設定が有効になる。![]()
| 関連リンク | ||
| サポート技術情報のページ:[WinXP] 空パスワードでネットワーク経由アクセス不可(マイクロソフト) | ||
この記事と関連性の高い別の記事
- 匿名ファイル・アクセスを許可する(TIPS)
- 共有リソース・アクセス時にパスワード入力を求められる「IPC$」とは?(TIPS)
- ドメインのユーザー・パスワードを変更する(TIPS)
- Office文書にパスワードを設定する(TIPS)
- 簡易ファイルの共有機能を利用する(TIPS)
このリストは、デジタルアドバンテージが開発した自動関連記事探索システム Jigsaw(ジグソー) により自動抽出したものです。

| 「Windows TIPS」 |
- Azure Web Appsの中を「コンソール」や「シェル」でのぞいてみる (2017/7/27)
AzureのWeb Appsはどのような仕組みで動いているのか、オンプレミスのWindows OSと何が違うのか、などをちょっと探訪してみよう - Azure Storage ExplorerでStorageを手軽に操作する (2017/7/24)
エクスプローラのような感覚でAzure Storageにアクセスできる無償ツール「Azure Storage Explorer」。いざというときに使えるよう、事前にセットアップしておこう - Win 10でキーボード配列が誤認識された場合の対処 (2017/7/21)
キーボード配列が異なる言語に誤認識された場合の対処方法を紹介。英語キーボードが日本語配列として認識された場合などは、正しいキー配列に設定し直そう - Azure Web AppsでWordPressをインストールしてみる (2017/7/20)
これまでのIaaSに続き、Azureの大きな特徴といえるPaaSサービス、Azure App Serviceを試してみた! まずはWordPressをインストールしてみる
|
|





