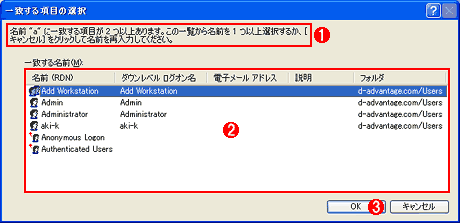| [System Environment] | |||||||||
Windows XPで変わったユーザー/コンピュータ/グループの選択方法
|
|||||||||
|
|||||||||
| 解説 |
Windows XP Professionalでファイルのアクセス権などを設定する場合、ファイルの[プロパティ]ダイアログから[セキュリティ]設定を選択して、アクセス権を付与したいユーザー名やグループ名を追加するのが一般的である。しかしこのダイアログにおけるユーザー/グループの選択ダイアログは、従来のWindows 2000とは少し異なっているので、最初は戸惑うかもしれない。Windows 2000ではユーザーやグループの一覧がデフォルトで表示されているので、ここから必要なユーザーを選択すればよい。しかしWindows XPではデフォルトでは一覧表示されず、ユーザーが明示的に[検索]を行う必要がある。ここでは、その方法についてまとめておく。
| 設定方法 |
ファイルのアクセス権などを設定するダイアログを表示するには、エクスプローラでフォルダやファイルを右クリックして、表示されるショートカット・メニューから[プロパティ]を実行する。そして[セキュリティ]タブを選択すると、以下のようなダイアログが表示される。ダイアログの上半分には、そのファイル/フォルダに対するアクセス権を持つユーザー名やグループ名が表示されているが、ここにさらに別のユーザーを追加するためには、[追加]ボタンをクリックする。
 |
|||||||||||||||
| セキュリティ設定ダイアログ | |||||||||||||||
| フォルダやファイルのアクセス権を設定するには、[プロパティ]ダイアログの[セキュリティ]タブを使用する。新たにアクセスを許可するユーザーを追加するには、[追加]ボタンをクリックする。 | |||||||||||||||
|
Windows 2000では、上の[追加]ボタンをクリックすると、現在のマシンやドメインに属するユーザー/グループ名がすぐに表示されたが、Windows XPではすぐには表示されず、以下のようなシンプルなダイアログが表示される。そこで具体的にユーザー名やグループ名を表示させるには、もう少し作業が必要になっている。手っ取り早くは、次のようなダイアログが表示されたら![]() の「詳細設定」ボタンをクリックする、と覚えておけばよいだろう。
の「詳細設定」ボタンをクリックする、と覚えておけばよいだろう。
このようにWindows XPでは、ユーザーが実際に指示するまでは、ユーザー名やグループ名などを一覧表示しないように変更された。ドメインを使用していなかったり、小規模なネットワーク構成しか利用していなければ、これはやや面倒かもしれないが、大規模なネットワークにおける無用なネットワーク・トラフィックなどを抑えるためにこのように変更されたのだろう。
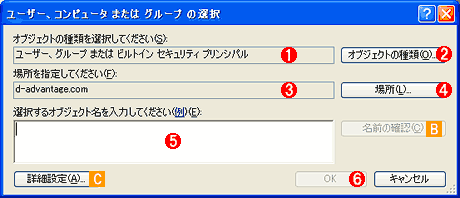 |
||||||||||||||||||||||||
| Windows XPにおけるユーザー/グループ名の選択ダイアログ | ||||||||||||||||||||||||
| アクセス権の設定だけに限らず、ユーザー名やグループ名などを表示するためのダイアログは、Windows XPではこのようにシンプルになっている。デフォルトでは一覧には何も表示されていないので、名前の一部を入力してから検索させるか、さらに詳細な検索ダイアログを表示させて、ユーザー名などの検索を行う必要がある。 | ||||||||||||||||||||||||
|
![]() に直接名前を入力して、
に直接名前を入力して、![]() をクリックすると、それが存在する名前ならば名前に下線が付く。しかし一致するものが存在しなければ、再検索するためのダイアログが表示される。また、指定された文字で始まる名前が複数存在している場合は、それらの名前が複数列挙されるので、該当するものを選択すればよい。例えば
をクリックすると、それが存在する名前ならば名前に下線が付く。しかし一致するものが存在しなければ、再検索するためのダイアログが表示される。また、指定された文字で始まる名前が複数存在している場合は、それらの名前が複数列挙されるので、該当するものを選択すればよい。例えば![]() に“a”とだけ入力して
に“a”とだけ入力して![]() をクリックすると、次のように「a」で始まる名前がすべて列挙される。このうちから該当するものをクリックして選択する。複数選択するには、Ctrlキーを押しながらクリックすればよい。
をクリックすると、次のように「a」で始まる名前がすべて列挙される。このうちから該当するものをクリックして選択する。複数選択するには、Ctrlキーを押しながらクリックすればよい。
先のダイアログで[詳細設定]をクリックすると、次のようなダイアログが表示される。これは汎用的なオブジェクトの検索ダイアログであり、ローカルのコンピュータやドメインのデータベース、Active Directoryなどから指定されたオブジェクトを検索することができる。簡単に使うには、中ほどにある[今すぐ検索]ボタンを押してオブジェクトを一覧表示させ、そこから選択するとよいだろう。![]()
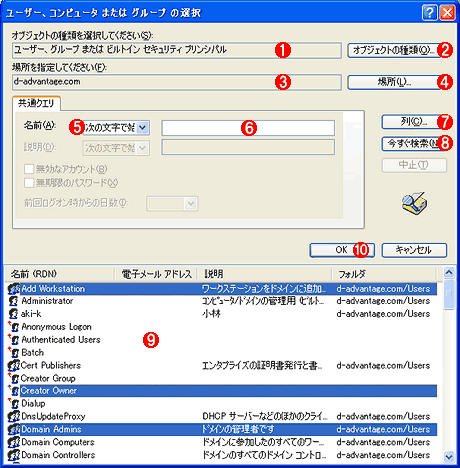 |
||||||||||||||||||||||||||||||
| 名前の検索ダイアログ | ||||||||||||||||||||||||||||||
| 名前を検索する必要がある場合、Windows XPではこのようなダイアログが表示される。Windows 2000と違って、デフォルトではユーザー名の一覧は表示されていないので、(必要ならば条件を指定して)[今すぐ検索]というボタンをクリックする必要がある。 | ||||||||||||||||||||||||||||||
|
この記事と関連性の高い別の記事
- 有効なファイル・アクセス権を調査する(TIPS)
- 一時的にほかのユーザー権限でプログラムを実行する方法(ショートカット・メニューを利用する方法)(TIPS)
- Windowsでシステムに自動ログオンする方法(ユーザー管理ツール編)(TIPS)
- 最近更新されたファイルを特定する方法(TIPS)
- これだけは覚えておきたいWindowsのコマンドプロンプトの使い方(TIPS)
このリストは、デジタルアドバンテージが開発した自動関連記事探索システム Jigsaw(ジグソー) により自動抽出したものです。

| 「Windows TIPS」 |
- Azure Web Appsの中を「コンソール」や「シェル」でのぞいてみる (2017/7/27)
AzureのWeb Appsはどのような仕組みで動いているのか、オンプレミスのWindows OSと何が違うのか、などをちょっと探訪してみよう - Azure Storage ExplorerでStorageを手軽に操作する (2017/7/24)
エクスプローラのような感覚でAzure Storageにアクセスできる無償ツール「Azure Storage Explorer」。いざというときに使えるよう、事前にセットアップしておこう - Win 10でキーボード配列が誤認識された場合の対処 (2017/7/21)
キーボード配列が異なる言語に誤認識された場合の対処方法を紹介。英語キーボードが日本語配列として認識された場合などは、正しいキー配列に設定し直そう - Azure Web AppsでWordPressをインストールしてみる (2017/7/20)
これまでのIaaSに続き、Azureの大きな特徴といえるPaaSサービス、Azure App Serviceを試してみた! まずはWordPressをインストールしてみる
|
|