| [Network] | |||||||||||||
ドメインとワークグループの見分け方
|
|||||||||||||
|
|||||||||||||
| 解説 |
Windows 2000やWindows XPなどで利用できるWindowsネットワークには、「ドメイン・ネットワーク」と「ワークグループ・ネットワーク」という2つの動作形態がある。この2つのネットワークは、その目的とするところが大きく違うし、アカウントやセキュリティ・ポリシーの管理方法なども大きく異なっている。だが単なる1クライアントの立場から見ると、実際のところはどちらのネットワークであっても、ユーザー名とパスワードさえ正しいものであれば、サーバ上のファイルやプリンタにアクセスできるので、あまり大きな違いはないようにも見える(サーバ側の設定などにもよるが、たいていの場合はこのような「ルーズな」方法でもサーバ上のリソースが利用できる)。
このようなWindowsネットワークの挙動は、過去との互換性などのために用意されたものだが(Windows 9xやMeなどは、もともとドメインに参加する機能は持っていない)、場合によっては、トラブル・シューティング作業などを難しくすることにもなりかねない。例えばあるユーザー「user-a」 に対してドメインのグループ・ポリシーなどを適用したはずなのに、ユーザーがローカルのコンピュータ・アカウントの「user-a」でログオンした場合(ドメイン・アカウントと同じユーザー名とパスワードでローカル・コンピュータ上にもアカウントが作成してあった場合)、ポリシーが適用されなくなってしまう。
ここでは、コンピュータや(ログオンしている)ユーザーがドメイン・ネットワークに属しているのか、それともワークグループ・ネットワークに属しているのかを判断する方法について解説しておく。
| 操作方法 |
ログオン画面における判別方法
あるWindows 2000/XPコンピュータがドメインに属しているのか、そうでないかは、ログオン画面でも簡単に判別することができる。ドメインに属しているコンピュータでは、ログオンする先(ドメインかローカル・コンピュータか)を選択するためのドロップダウン・リストがログオン・ダイアログに表示されている。以下は、ドメインに属している場合のログオン・ダイアログである。
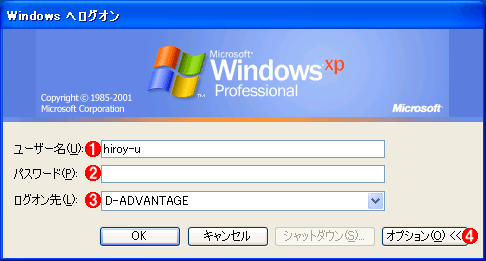 |
||||||||||||
| ドメインに参加している場合のログオン・ダイアログ(Windows XPの場合) | ||||||||||||
| |
||||||||||||
|
これに対して、ドメインに参加していない(ワークグループ・ネットワーク構成の)コンピュータの場合は、次のように、「ログオン先」を指定することができない。ログオンする先は、常にローカルのコンピュータしかないからである。
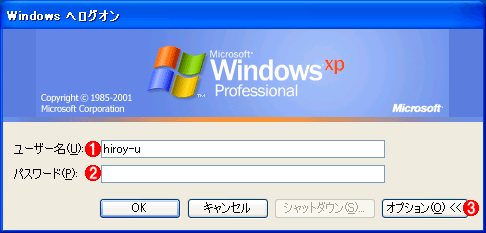 |
|||||||||
| ワークグループ・ネットワークの場合のログオン・ダイアログ(Windows XPの場合) | |||||||||
| |
|||||||||
|
なおWindows XPでは、ユーザー名とアイコンを使った、「ようこそ」画面という分かりやすいログオン方法がある。だがこの方法は、コンピュータをドメインに参加させている状態では利用できない(ドメインに参加していると、上の画面と同じようなログオン・ダイアログが表示される)。よって、「ようこそ」画面が表示されていれば、そのコンピュータはワークグループ形態で運用されていると判断できる。
ログオン後のデスクトップ画面における判別方法
ログオンした後のデスクトップ画面において、コンピュータのネットワークへの参加形態を調べるには、デスクトップ上にある[マイ コンピュータ]アイコンを使うの手っ取り早いだろう。[マイコンピュータ]を右クリックして[プロパティ]を開き、[システムのプロパティ]ダイアログを表示させる。そしてWindows 2000なら[ネットワークID]タブをクリックし、Windows XPなら[コンピュータ名]のタブをクリックする(いずれも2番目に表示されているタブ)。
そしてコンピュータのアイコンの下に表示されている、[フル コンピュータ名:]のさらに下側に注目する。ここが[ドメイン:]となっていれば、このコンピュータはドメインに参加していることになる(現在ログオンしているユーザーがドメイン・ユーザー・アカウントであるかどうかとは関係ない。これは、コンピュータのネットワークの構成がドメイン・ネットワークになっているという意味である)。より詳細に、そして確実に知りたけば、その右側にある[プロパティ](Windows 2000の場合)、もしくは[変更](Windows XPの場合)というボタンをクリックすればよい。ドメインの構成などがより詳しく表示される(ここで、ドメイン・ネットワーク/ワークグループ・ネットワークの接続形態を変更することもできる)。
 |
|||||||||
| ドメイン・ネットワークに参加している場合(Windows XPの場合) | |||||||||
| このコンピュータがドメイン・ネットワークに参加している場合は、[フル コンピュータ名:]の下に[ドメイン:]と表示され、その右側に参加しているドメイン名が表示されている。 | |||||||||
|
これに対して、[フル コンピュータ名:]の下側が[ワークグループ:]となっていれば、このコンピュータはワークグループ・ネットワーク向けに構成されているということになる。
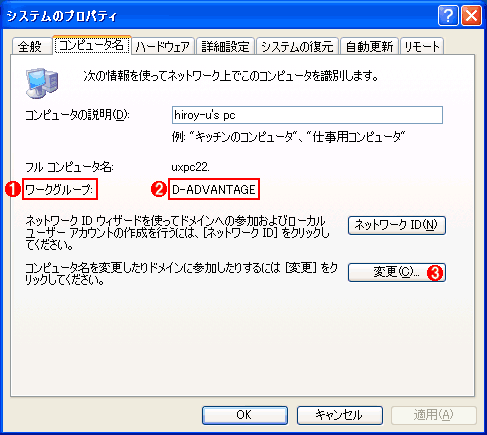 |
|||||||||
| ワークグループ・ネットワークに参加している場合(Windows XPの場合) | |||||||||
| このコンピュータがドメイン・ネットワークに参加している場合は、[フル コンピュータ名:]の下に[ワークグループ:]と表示され、その右側に現在のワークグループ名が表示されている。 | |||||||||
|
いずれの画面でも、![]() の[変更]もしくは[プロパティ]を押すと、次のようにより詳細な情報が表示される。そして必要ならば、ドメイン・ネットワークとワークグループ・ネットワークを切り替えることができる。
の[変更]もしくは[プロパティ]を押すと、次のようにより詳細な情報が表示される。そして必要ならば、ドメイン・ネットワークとワークグループ・ネットワークを切り替えることができる。
 |
||||||||||||
| ネットワーク形態の確認と変更(Windows XPの場合) | ||||||||||||
| ネットワークの動作モードの確認と変更を行うことができる。[次のメンバ]グループを見ると、このコンピュータのネットワークの動作モードがすぐに分かるだろう。 | ||||||||||||
|
現在ログオンしているアカウントの確認方法
以上の画面では、ローカルのコンピュータがどちらのネットワーク形態で運用しているかを確認することはできるが、実際にドメインとローカルのどちらのアカウントでログオンしているかを調べることはできない。ログオンしているアカウントの種類を調べるいちばん簡単な方法は、デスクトップ画面で[Ctrl]+[Alt]+[Del]キーを押すことであろう。
このキーの組み合わせは、コンピュータをロックしたりするときに使われる機能であるが(別稿の「TIPS:離席時に簡単にコンピュータをロックする方法」を参照)、このダイアログ中に現在ログオンしているユーザー・アカウント情報が表示されている。この部分が、「ドメイン名\ユーザー名」となっていれば、ドメインのユーザーとしてログオンしていることになり、「コンピュータ名\ユーザー名」となっていれば、ローカルのコンピュータ上のユーザー・アカウントでログオンしていることになる。「\」の前に表示されているのがコンピュータ名かドメイン名かは、上のダイアログの![]() の部分に表示されているコンピュータ名などで判断することができるだろう。
の部分に表示されているコンピュータ名などで判断することができるだろう。
 |
|||
| セキュリティ・ダイアログの表示(Windows XPの場合) | |||
| Windowsの使用中に[Ctrl]+[Alt]+[Del]キーを押すと、このセキュリティ・ダイアログが表示される。ここに現在使用中のアカウント情報が表示されている。「ドメイン名\ユーザー名」となっていれば、ドメインのユーザーとしてログオンしていることになり、「コンピュータ名\ユーザー名」となっていれば、ローカルのコンピュータ上のユーザー・アカウントでログオンしていることになる。 | |||
|
なお、ドメインに属していない(ワークグループ・ネットワークで運用している)Windows XPにおいてこのキー操作を行うと、[Windowsのセキュリティ]画面が表示されず、代わりに「ようこそ」画面が表示される。この場合は、どのユーザーでログオンしているかを調べるには、[コマンド プロンプト]上で「set」コマンドなどを実行すればよいだろう。USERNAME環境変数に実際にログオンしているユーザー名が設定されている。![]()
この記事と関連性の高い別の記事
- Windowsのようこそ画面でローカルアカウントでログオンする(TIPS)
- Windowsでシステムに自動ログオンする方法(ユーザー管理ツール編)(TIPS)
- 現在ログオン中のユーザー名を調べる(TIPS)
- コンピュータ・アカウントを登録し直す(TIPS)
- ログオンを省略してWindows 2000を利用できるようにするには(レジストリによる設定法)(TIPS)
- 「ようこそ」画面でログオン・ダイアログを表示する(TIPS)
- 前回ログオン時のユーザー名を非表示にする(TIPS)
このリストは、デジタルアドバンテージが開発した自動関連記事探索システム Jigsaw(ジグソー) により自動抽出したものです。

| 「Windows TIPS」 |
- Azure Web Appsの中を「コンソール」や「シェル」でのぞいてみる (2017/7/27)
AzureのWeb Appsはどのような仕組みで動いているのか、オンプレミスのWindows OSと何が違うのか、などをちょっと探訪してみよう - Azure Storage ExplorerでStorageを手軽に操作する (2017/7/24)
エクスプローラのような感覚でAzure Storageにアクセスできる無償ツール「Azure Storage Explorer」。いざというときに使えるよう、事前にセットアップしておこう - Win 10でキーボード配列が誤認識された場合の対処 (2017/7/21)
キーボード配列が異なる言語に誤認識された場合の対処方法を紹介。英語キーボードが日本語配列として認識された場合などは、正しいキー配列に設定し直そう - Azure Web AppsでWordPressをインストールしてみる (2017/7/20)
これまでのIaaSに続き、Azureの大きな特徴といえるPaaSサービス、Azure App Serviceを試してみた! まずはWordPressをインストールしてみる
|
|





