| [User Interface] | |||||||||||
[スタート]メニューから素早くアプリケーションを起動する
|
|||||||||||
|
|||||||||||
| 解説 |
Windows XPになって大きく変化した点の1つに、[スタート]メニューがある。Windows XPの[スタート]メニューでは、アイテムが2列に表示されるようになっていて、このうち左側については、[インターネット]と[電子メール]として既定のWebブラウザとメール・ソフトウェアメが登録される以外は、使用頻度の高いアプリケーション・ソフトが自動的に登録される。また、並び順も使用頻度に応じて変化し、多く起動させたものほど上に来るようになっている。
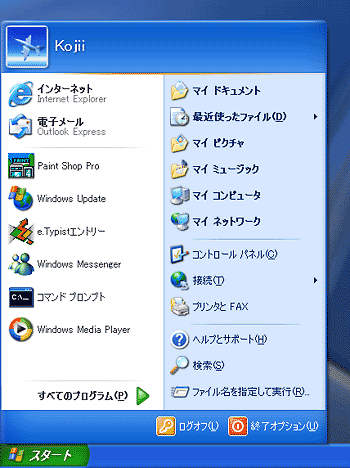 |
| Windows XPの[スタート]メニューの例 |
| 右側の列に表示されるアイテムの内容は、プロパティ設定で変更しない限り不変だが、左側の列に表示されるアイテムは、[インターネット]と[電子メール]以外は、使用頻度(起動回数)に応じて動的に変動し、表示位置についても、使用頻度が高いものほど上に来るようになっている。 |
この機能は、一見したところでは便利なものに見える。使用頻度が高いアプリケーション・ソフトについては[すべてのプログラム]以下のメニューを展開する必要がないからだ。しかし実際のところは、必ずしも「よく使うアプリケーション・ソフトほど多く起動する」とは限らない点が、事情を複雑にしている。
実際のコンピュータの利用状況を考えてみると分かるが、使用頻度が高いアプリケーションというのは、それほど頻繁に起動・終了を繰り返さないことが少なくない。例えば、会社で電子メール・ソフトを使用していれば、出社したときに起動したら、退社までそのままということが多いだろう。ワードプロセッサや表計算でも事情は同じだ。すると、実際の使用状況(使用している時間の長さ)と、起動回数で「使用頻度」を判断する[スタート]メニューの内容に、矛盾が生じてしまう可能性がある。
実際、筆者が使用しているコンピュータではJPEG画像にAdobe PhotoShop LE-Jが関連付けられているため、JPEG画像を頻繁にダブルクリックしていた結果、(使用する時間の長さからいえば、ExcelやWordの方がはるかに長いにもかかわらず)Adobe PhotoShop LE-Jが[スタート]メニューの最上位に居座ってしまった経験がある。
また、Windows XPの[スタート]メニューは、従来と異なり、アクセス・キーが使いにくくなっている。[コントロールパネル]や[検索]など、一部のアイテムにはアクセス・キーが設定されているので、Windowsキーに続いてアクセス・キーに指定されたキーをタイプすることで迅速な起動が可能だ(例えばコントロール・パネルなら[Windows]-[C])
しかし、[マイドキュメント]や、[スタート]メニューの左半分に登録される「使用頻度の高いアプリケーション・ソフト」については、アクセス・キーが設定されていないので、この方法が使えない。
アイテム名が英数字で表記されているものについては、Windowsキーに続いて頭文字をタイプすれば選択できるが、Microsoft製品のように「Microsoft○○」という名前のものが複数出現すると、同じ頭文字を使っているアイテムの間を選択状態が行き来するだけになってしまう。結果として、方向キーを何回も叩いてから[Enter]キーを押すか、マウスにいちいち手を伸ばすことになり、意外と煩雑だ。
そこで、これらの問題を一挙に解決する妙案を紹介しよう。
| 設定方法 |
Windows XPの[スタート]メニューでは、プロパティ設定により、「使用頻度の高いアプリケーション・ソフト」の登録数を変更できるようになっている。例えば、画面解像度の大小に合わせるなど、目的に応じて最適な数を指定できるわけだ。
 |
|||||||||
| [スタート]メニューのプロパティ設定画面 | |||||||||
| [スタート]メニューの左半分に登録される、使用頻度の高いアプリケーション・ソフトのアイテム数は、ここで変更できる。「0」を指定すると、自動登録機能が動作しなくなる。 | |||||||||
|
ここで、表示する数として「0」を指定すると、使用頻度の高いアプリケーション・ソフトを自動登録する機能が無効になる(動作しなくなる)。その場合、[スタート]メニューの左半分は[インターネット]と[電子メール]を除いて空白になる。
そこに、[スタート]−[すべてのプログラム]以下から任意のアイテムをドラッグ&ドロップすると、そのアイテムが[スタート]メニューの左半分に登録され、特定のアイテムだけを固定的に起動できるようになる。これで、自分が本当に頻繁に使用するアプリケーションだけを、[スタート]メニューの直下に登録できる。また、並び順もドラッグ&ドロップ操作によって自由に変更可能だ(ただしこの操作を行うには、[スタート]メニューに対するドラッグ&ドロップ操作を有効にしておく必要がある。既定値では有効だが、設定を変更している場合は注意が必要だ)。
さらに、登録されたアイテムを迅速に起動できるようにするため、こうして登録されたアイテムの名称に工夫をする。
[スタート]メニューの左半分に登録されたアイテム上で右クリックして[名前の変更]を選択すると、アイテムの名称を任意のものに変更できる。そこで、先にドラッグ&ドロップ操作で登録しておいたアイテムの名前をそれぞれ変更し、ほかのアイテムと重複しないような英数字を先頭に付加する。こうすると、先頭文字のキーを押すだけで、そのアプリケーションを選択できるようになる。その際、付加する文字として英字を使用すると、ほかのアイテムやアクセス・キーとの重複が問題になるかもしれないので、筆者は0〜9の範囲の数字を付加するようにしている(10を超えると、先頭の数字「1」が重複するので、「キー一発で起動する」という目的が達成できない点に注意)。
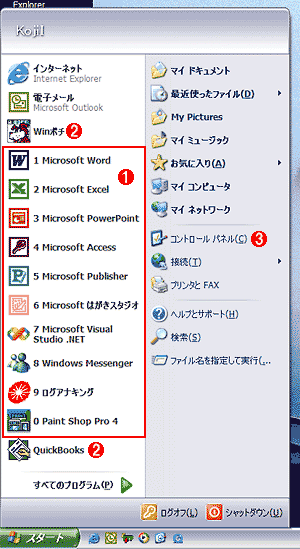 |
|
上の画面を見ていただきたい。例えば、「Microsoft Word」は「1 Microsoft Word」という名前に変更されているが、「1」で始まる名前を持つアイテムはほかに存在しないから、[Windows]−[1]というキー操作によって、瞬時にWordを起動できる。同様に、[Windows]−[2]ならExcel、[Windows]−[0]ならPaint Shop Proが起動する。
なお、「Winポチ」の「W」や「QuickBooks」の「Q」は、ほかに同じ文字で始まる名前、あるいはアクセス・キーを持つアイテムが存在しないようになっているので、名前は変更していない。
名前の先頭に数字を付加する場合、重複を防ぐには最大10個しか登録できない点と、この場所に登録されているアイテムの名称変更が[すべてのプログラム]以下に登録されているアイテムにも自動的に反映されてしまう点が難点だが、特定のアプリケーションを素早くキー操作だけで起動したいという場合、試してみる価値はあるだろう。![]()
この記事と関連性の高い別の記事
- よく使うコントロール・パネル・アイテムを素早く起動できるようにする(TIPS)
- プログラムの追加と削除で非表示のアイテムを削除する(TIPS)
- デスクトップを一望するツール・バーをタスク・バー上に作成する(TIPS)
- Windowsで起動時に自動実行される不要なプログラムを「見つける」方法(TIPS)
- Windows 8/8.1のスタート画面にファイルやフォルダー、アプリケーションへのショートカットを追加する(TIPS)
このリストは、デジタルアドバンテージが開発した自動関連記事探索システム Jigsaw(ジグソー) により自動抽出したものです。

| 「Windows TIPS」 |
- Azure Web Appsの中を「コンソール」や「シェル」でのぞいてみる (2017/7/27)
AzureのWeb Appsはどのような仕組みで動いているのか、オンプレミスのWindows OSと何が違うのか、などをちょっと探訪してみよう - Azure Storage ExplorerでStorageを手軽に操作する (2017/7/24)
エクスプローラのような感覚でAzure Storageにアクセスできる無償ツール「Azure Storage Explorer」。いざというときに使えるよう、事前にセットアップしておこう - Win 10でキーボード配列が誤認識された場合の対処 (2017/7/21)
キーボード配列が異なる言語に誤認識された場合の対処方法を紹介。英語キーボードが日本語配列として認識された場合などは、正しいキー配列に設定し直そう - Azure Web AppsでWordPressをインストールしてみる (2017/7/20)
これまでのIaaSに続き、Azureの大きな特徴といえるPaaSサービス、Azure App Serviceを試してみた! まずはWordPressをインストールしてみる
|
|





