| [System Environment] | |||||||||||
サードパーティ製サービスの稼働状況を素早く確認する
|
|||||||||||
|
|||||||||||
| 解説 |
Windowsを使っていると、ある日突然システムが不安定になったり、性能が明らかに低下したりといった障害に見舞われることがある。このような場合の原因として多いのは、後から追加インストールしたソフトウェアや、適用したHotFixが何らかの不具合を起こしているケースである。
特定のアプリケーションを起動したときに症状が起こるのであれば、原因はそのアプリケーションということになるが、場合によっては、アプリケーションを何も起動していないのに症状が起こることもある。Windowsシステムが使用するシステム・プログラムが障害を起こしているか、追加したアプリケーションによってサービス(Windowsサービス。システム起動時にバックグラウンドで起動される)が追加され、これが暗黙のうちに起動されて障害を起こしている場合である。
コントロール・パネルの[管理ツール]グループにある[サービス]アイテムを利用すれば、現在稼働しているサービスを一覧し、サービスを一時的に停止したり、開始したり、システムの再起動時にも自動起動されないように設定したりするなどが可能である。
しかしこのコントロール・パネルの[サービス]アイテムでは、個々のサービスが最初からあるWindows標準のサービスなのか、追加インストールされたサードパーティ製のサービスなのかを簡単に識別する方法がない。これに対しWindows XPでは、新たに追加された[システム構成ユーティリティ]を利用することで、標準のサービスと追加インストールされたサービスを簡単に見分けることができる。
| 操作方法 |
[システム構成ユーティリティ]を起動するには、[スタート]−[ファイル名を指定して実行]から表示されるダイアログで“msconfig”と入力して[OK]ボタンをクリックする。すると次のような[システム構成ユーティリティ]ダイアログが表示される。
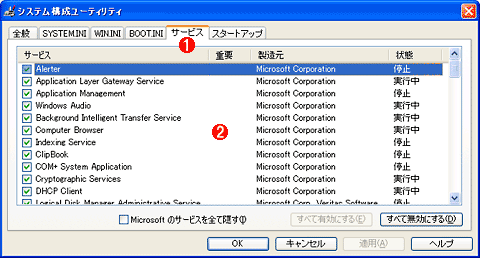 |
||||||
| システム構成ユーティリティの[サービス]タブ | ||||||
| この[サービス]タブでは、システムに登録されているサービスを一覧表示し、個々に無効化したり、有効化したりできる。 | ||||||
|
このように標準の状態では、コントロール・パネルの[サービス]アイテムと同じく、Windows標準のサービスも、追加インストールされたサードパーティ製のサービスも同時に表示される。
サードパーティ製サービスだけを一覧表示したければ、下にある[Microsoftのサービスを全て隠す]チェック・ボックスをオンにする。すると、Windows標準のサービスは非表示になり、サードパーティ製サービスだけが表示される。![]()
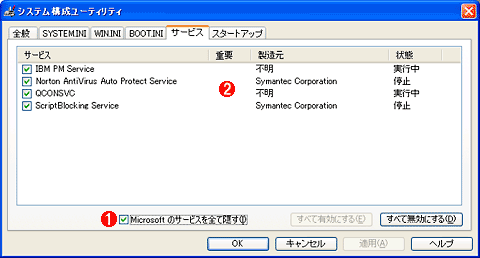 |
||||||
| Windows標準のサービスを非表示にしたところ | ||||||
| [Microsoftのサービスを全て隠す]チェック・ボックスをオンにすると、Microsoftが開発したWindows標準のサービスが非表示になり、追加インストールされたサードパーティ製サービスだけが表示される。 | ||||||
|
この記事と関連性の高い別の記事
- Windowsのsvchost.exeプロセスとは?(TIPS)
- システムをクリーンブートして問題を解決する(TIPS)
- どこにあるのか分からない管理ツールを素早く起動する(TIPS)
- netstatでリッスンしているプロセスを特定する(TIPS)
- svchost.exeプロセスとは何か?(Windows 8.1/10編)(TIPS)
このリストは、デジタルアドバンテージが開発した自動関連記事探索システム Jigsaw(ジグソー) により自動抽出したものです。

| 「Windows TIPS」 |
- Azure Web Appsの中を「コンソール」や「シェル」でのぞいてみる (2017/7/27)
AzureのWeb Appsはどのような仕組みで動いているのか、オンプレミスのWindows OSと何が違うのか、などをちょっと探訪してみよう - Azure Storage ExplorerでStorageを手軽に操作する (2017/7/24)
エクスプローラのような感覚でAzure Storageにアクセスできる無償ツール「Azure Storage Explorer」。いざというときに使えるよう、事前にセットアップしておこう - Win 10でキーボード配列が誤認識された場合の対処 (2017/7/21)
キーボード配列が異なる言語に誤認識された場合の対処方法を紹介。英語キーボードが日本語配列として認識された場合などは、正しいキー配列に設定し直そう - Azure Web AppsでWordPressをインストールしてみる (2017/7/20)
これまでのIaaSに続き、Azureの大きな特徴といえるPaaSサービス、Azure App Serviceを試してみた! まずはWordPressをインストールしてみる
|
|





