| [Office Master] | |||||||||||
n行おきにExcelのセル書式を変更する
|
|||||||||||
|
|||||||||||
| 解説 |
Excel上で複雑な一覧表を作成した場合、データ部分の背景色がすべて同じ色になっていてとても見づらいと思ったことはないだろうか。横に長い行だと、同じ行のデータをたどるのが困難になるからである。
それでも1項目が1行ならばまだよいだろう。だが次の例のように、1項目が複数行にまたがっているようなケースでは、項目の区切りが分かりづらく、閲覧する場合も誤解を招きやすい。
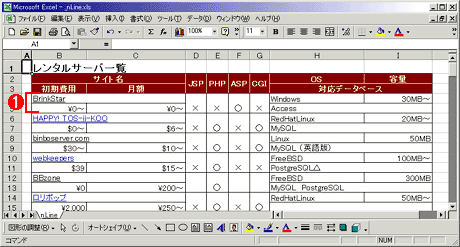 |
|||
| 複雑な構造を持つExcelシートの例 | |||
| この例では、1つの項目は1行もしくは2行で構成されているので、すぐにはその構造が把握しにくい。 | |||
|
このような表を見やすくするために、1項目おきに交互にセルの背景色を変えるというレイアウトがよく行なわれる。だが実はこれもくせ者で、あとから途中に1項目追加したりすると、交互に設定された背景色の設定がずれてしまい、再び後続行の書式をすべて変更しなければならない。
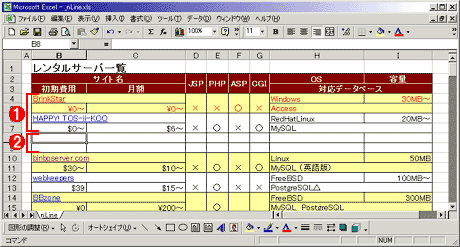 |
||||||
| 途中に1項目追加した場合の例 | ||||||
| この例では、分かりやすくするために、1項目ごとに背景色を白と黄色に設定している。だが、途中に項目を追加すると、せっかく整えた色がずれてしまう。 | ||||||
|
こうした問題を避けるためには、項目の追加は表の末尾に対してのみ行う、といったルールを用意すればある程度軽減できるが、実際はなかなかそうもいかないことが多いだろう。それに、(重要であるとはいえ)たかがレイアウトのためにそこまで振り回されるのでは本末転倒である。
しかし、「条件付き書式」の機能を用いることで、この問題を簡単に解決することができる。「条件付き書式」とは、セル(値)がある特定の条件に合致した場合に、動的に書式を変更するという機能である。つまり、あとからの行追加などでセル位置が変更になった場合でも、レイアウトが自動的に切り替わる。
それではさっそく、設定までの流れを見てみることにしよう。
| 操作方法 |
手順1―元となるリストを用意する
リストの内容は特に問わないが、ここでは上記のExcelのシートを例に取り上げてみる。リスト上の各項目は、シート上の2行から構成されている。つまり、2行で1項目となっているが、列によっては、1つのセルになるように結合している。
- サンプル・ファイルのダウンロード
(注:今回のサンプル・ファイルnLine.xlsをダウンロードするには、上のリンクを右クリックして、nLine.xlsというファイル名で保存してください)
手順2―「条件付き書式」を選択する
リスト全体(サンプルでは「B4:I141」)を選択状態にして、メニューから[書式]−[条件付き書式]を選択する。
「条件付き書式の設定」ダイアログが表示されるので、必要な条件を入力してみよう。
 |
|||||||||||||||
| 条件付き書式の設定 | |||||||||||||||
| 条件に応じて変化する書式を定義することができる。セルの値が条件を満たすかどうか、もしくは、指定された数式の値が真になるかどうかに基づいて、書式を変更することができる。この場合は、条件に応じて、指定した書式を適用するかどうかを決めているだけであるが(適用しない場合は、無指定となる)、最大で3つまでの書式を切り替えて適用できる。 | |||||||||||||||
|
条件式には、次のような式を入力する。
=OR(MOD(ROW(),4)=0,MOD(ROW(),4)=1) |
ここで使用している関数の意味は、次のとおりである。
| 関数 | 概要 |
| OR(条件式1,条件式2,…) | 論理和演算。条件式1、条件式2、…のいずれかがTrueの場合に、全体としてTrueを返す。1つも真ではない場合はFalseとなる |
| ROW() | セルの現在の行(の番号)を返す |
| MOD(値1,値2) | 「値1÷値2」の除算の余りを返す |
先の条件式は、「セルの現在行(番号)を4で割った余りが0または1であればTrue」ということを意味している。これにより、2行おきにTrueが返されることになる(このほかにも例えば比較演算子を使って、「セルの現在行を4で割った余りが1以下であればTrue」という式でもよいだろう)。
これで設定は完了だ。次のように、1項目(2行)おきに背景色は「薄黄色」と「白(無指定時のデフォルト状態)」に色が塗り分けられているはずだ。
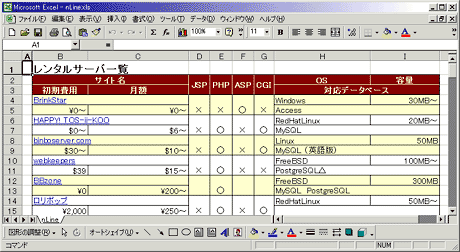 |
| 完成したExcelシート |
| 条件付き書式を使って、1項目(2行)ごとに背景色を切り替えた例。項目ごとに背景色が変化しているので、項目の区切りが理解しやすくなっている。 |
条件付き書式で設定された書式は、常に動的に判定されるから、例えば途中に新たに2行(1項目)を追加したとしても、次のようになる。
 |
|||
| 項目を追加した例 | |||
| 行を追加してデータがずれても、背景色はその行の番号によって決まっているのでずれることはない。 | |||
|
今度は挿入した行の後も、きちんと色分けができていることが分かるだろう。なお、条件付き書式は、既存の静的な書式よりも優先されるので、例えば背景に別の色を指定しておけば、2色に塗り分けることができる(条件付き書式で2種類の書式を返すようにしてもよい)。![]()
この記事と関連性の高い別の記事
- Excelでユーザー・カスタムの書式設定を定義する(TIPS)
- Excelワークシートで重複データを検出する(TIPS)
- Excelで万年カレンダーを作成する(TIPS)
- ユーザー定義関数で任意のセル範囲の値を取得する(TIPS)
- Excelでユーザー・カスタムの入力規則を定義する(TIPS)
このリストは、デジタルアドバンテージが開発した自動関連記事探索システム Jigsaw(ジグソー) により自動抽出したものです。

| 「Windows TIPS」 |
- Azure Web Appsの中を「コンソール」や「シェル」でのぞいてみる (2017/7/27)
AzureのWeb Appsはどのような仕組みで動いているのか、オンプレミスのWindows OSと何が違うのか、などをちょっと探訪してみよう - Azure Storage ExplorerでStorageを手軽に操作する (2017/7/24)
エクスプローラのような感覚でAzure Storageにアクセスできる無償ツール「Azure Storage Explorer」。いざというときに使えるよう、事前にセットアップしておこう - Win 10でキーボード配列が誤認識された場合の対処 (2017/7/21)
キーボード配列が異なる言語に誤認識された場合の対処方法を紹介。英語キーボードが日本語配列として認識された場合などは、正しいキー配列に設定し直そう - Azure Web AppsでWordPressをインストールしてみる (2017/7/20)
これまでのIaaSに続き、Azureの大きな特徴といえるPaaSサービス、Azure App Serviceを試してみた! まずはWordPressをインストールしてみる
|
|





