| [System Environment] | ||||||||||
修正プログラムの内容を調査する
|
||||||||||
|
||||||||||
| 解説 |
セキュリティを強化するために、積極的にセキュリティ・ホールの情報や、セキュリティ・ホールを解消するための修正プログラムが公開されるのは、何もサポートされないことに比べればありがたいことだ。だが毎週のように次々と公開されるのは困ったものである。修正プログラムが公開されたら、管理者は適用計画を練らなければならない。管理するコンピュータの数が多いと適用作業も一苦労だが、問題は、公開された修正プログラムを右から左に適用するだけでは済まないことだ。
というのも、修正プログラムを適用することによって、何らかの副作用が生じる可能性があるからだ。修正プログラムを適用することで、Windowsのシステム・ファイルの一部が置き換わることになるのだが、これによって、これまでは正常に動いていたアプリケーションの挙動が変わってしまったり、処理速度が大幅に低下したり、場合によってはシステムが起動不能に陥ったりする場合もある。修正プログラムの適用によって、業務が停止してしまう可能性があるわけだ。
こうしたリスクを回避するためには、修正プログラムが公開されたからといってすぐに無条件に適用するのではなく、セキュリティ・ホールの影響度や、修正プログラムの適用による万が一の副作用発生のリスクを評価し、一部のコンピュータでテストを実施してから全社に展開するなどのステップが必要になる。
この際、場合によっては修正プログラムの内部を調査する必要もある。修正プログラムの適用によってどのようなシステム・ファイルが置き換わるのかを確認したり、修正プログラムに含まれるファイルのバージョンがいくつなのかを確認したりするためだ。このためには、アーカイブされている修正プログラムの内容を展開する必要がある。
修正プログラムのタイプにもよるのだが、コマンドラインからオプションを指定して実行することで、修正プログラムをインストールせずに、アーカイブされているファイルの展開だけを行うことが可能である。
| 操作方法 |
修正プログラムをインストールせずに展開するには、コマンド・プロンプトから、修正プログラムにオプションを付けて実行すればよい。
通常の修正プログラム(OS用の単体の修正プログラム)
マイクロソフトのダウンロード・センターなどから、修正プログラムを適当なローカル・フォルダにダウンロードしたら、コマンド・プロンプトを起動して、ダウンロードしたファイル(EXEファイル)に「/x」オプションを付けて実行する。すると次のように、ファイルの展開先フォルダを指定するためのダイアログが表示される。なお、この「/x」オプションは隠しコマンドになっており、「/?」オプションを指定してオプション一覧のヘルプを表示しても「/x」オプションは表示されない。
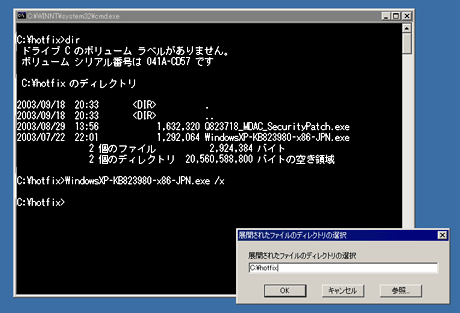 |
| 「/x」オプションを付けて修正プログラムを実行したところ |
| OS用の単体の修正プログラムなら、/xオプションを付けて実行する。するとこのように、ファイルの展開先フォルダを指定するためのダイアログが表示される。 |
ダイアログが表示されたら、任意のフォルダを指定して[OK]ボタンをクリックすれば、そのフォルダにファイルが展開される。
Internet Explorer、Office向けなど一部の修正プログラム
Internet Explorer向けやOffice向けなど、インストーラが異なる一部の修正プログラムでは、前出の「/x」オプションではなく、「/c」オプションを指定するものもある。例えば次の画面は、MDAC(Microsoft Data Access Controller)用の修正プログラムに「/c」オプションを指定して実行したところである。
 |
| MDAC用の修正プログラムに「/c」オプションを指定して実行したところ |
| Internet ExplorerやOffice用修正プログラムなど、一部のものでは「/x」ではなく「/c」オプションを指定するものもある。画面はMDAC用の修正プログラムに「/c」オプションを指定して実行したところ。画面のライセンス確認用ダイアログの次に進むと、先ほどと同様のフォルダ指定ダイアログが表示される。 |
このMDAC用の修正プログラムでは、「/c」オプションを指定して実行すると、まず最初にライセンス確認用のダイアログが表示される。これを了承して次に進むと、先ほどと同様のフォルダ指定ダイアログが表示される。
■
以上、2つのケースについて、修正プログラムをインストールせずに、ファイルの展開だけを行う方法について説明した。ただし残念ながら、修正プログラムによっては、このような展開機能がまったく提供されていないものがある。例えば、拡張子が.MSIあるいは.MSPの修正プログラムは、通常は展開できない。
WinZipなど、一部の圧縮・解凍ソフトウェアの中には、修正プログラムの展開が行えるものがある。こうしたソフトウェアを利用すれば、コマンド・オプションを類推しなくても、ドラッグ&ドロップでファイルの展開が可能だ。頻繁に修正プログラムの内部を調査するなら、このようなツールを準備するとよいだろう(ただし、上記のように展開機能が提供されない修正プログラムに対しては、これらのツールを使っても展開はできない)。![]()
| 関連記事(Windows Server Insider) | ||
| Windows TIPS:バイナリ・ファイルのバージョンを調べる | ||
この記事と関連性の高い別の記事
- Windows Vista向け修正プログラムの内容を調査する(TIPS)
- 修正プログラムをアンインストールする(TIPS)
- オフラインで修正プログラムを入手・適用する(TIPS)
- Windows VistaのWindows Updateで不要な修正プログラムを表示させないようにする(TIPS)
- Windows 7/Server 2008のWindows Updateの使い方(設定編)(TIPS)
- Windowsで修正プログラムのアンインストール情報を削除してディスクの空き容量を増やす(TIPS)
このリストは、デジタルアドバンテージが開発した自動関連記事探索システム Jigsaw(ジグソー) により自動抽出したものです。

| 「Windows TIPS」 |
- Azure Web Appsの中を「コンソール」や「シェル」でのぞいてみる (2017/7/27)
AzureのWeb Appsはどのような仕組みで動いているのか、オンプレミスのWindows OSと何が違うのか、などをちょっと探訪してみよう - Azure Storage ExplorerでStorageを手軽に操作する (2017/7/24)
エクスプローラのような感覚でAzure Storageにアクセスできる無償ツール「Azure Storage Explorer」。いざというときに使えるよう、事前にセットアップしておこう - Win 10でキーボード配列が誤認識された場合の対処 (2017/7/21)
キーボード配列が異なる言語に誤認識された場合の対処方法を紹介。英語キーボードが日本語配列として認識された場合などは、正しいキー配列に設定し直そう - Azure Web AppsでWordPressをインストールしてみる (2017/7/20)
これまでのIaaSに続き、Azureの大きな特徴といえるPaaSサービス、Azure App Serviceを試してみた! まずはWordPressをインストールしてみる
|
|





