| [System Environment] | |||||||||||
Outlook Expressでメール・メッセージのソース情報(ヘッダ情報)を表示する
|
|||||||||||
|
|||||||||||
| 解説 |
インターネットでやりとりされるメールには、メールの差出人やあて先、メールの作成日、件名を始め、そのメッセージが作成されたメール・ソフトウェアの情報や、そのメールがどのメール・サーバを経由して送信されたものかを知らせる情報など、メッセージに関するさまざまな情報が「ヘッダ」として添付されている。このうちOutlook Expressでは、通常は必要最低限の情報として、「送信者」「日時」「あて先」「件名」だけが表示されるようになっている。
通常のメール利用では、これらの情報だけで十分なのだが、場合によっては、さらに詳しくメッセージの情報を(ヘッダだけではなく、メールの本文も含めて)調査する必要に迫られる場合がある。例えば代表的なケースとして次のような場合があるだろう。
-
メッセージ送信元が使っているメール・ソフトウェアを確認する。
-
メールが最初にどこのホストから送信されたかを確認する(メールの送信元の素性を調べたりする場合に利用する)。
-
メールの転送ルートを確認する(「送信」されたメールは、「転送」を繰り返して最終あて先まで届くので、これを調べるとメールの経路やどのような環境から送信されたかといった情報を知ることができる)。
-
メールが送信、転送された時間を確認する(メールの遅延の原因などを調べるため)。
-
メッセージの文字エンコードの種類を確認する(文字化けが発生した場合など)。
-
不適切なスクリプトやHTMLエンコーディングなどが含まれていないかどうかを確認する(マルチパートでテキスト・メールとHTMLメールが混在しているような場合に、それぞれのパートの内容を調べる)。
-
To:やFrom:、Cc:、Reply-To:などが、実際にどのようになっているかを調べる(不適切なReply-To:の指定などによって、意図しない場所へメールが返信されることがあるから)。
-
メーリング・リストのヘルプや退会などのコマンドを調べる(メーリング・リストでは、アドレス変更や過去ログの取得、退会などの方法を、ヘッダ中の特別なフィールド名を使って指定していることが多い)。
-
不適切な文字やスクリプト、不適切なサイトへの誘導など(HTMLメールの場合)、不適切な添付ファイル(.txtファイルに見せかけた.exeや.pifファイル)などが含まれていないかどうかを調査する。
これらの情報を調査するには、普段は見えないメールのヘッダ情報を表示させる必要がある。
| 操作方法 |
これには、Outlook Expressのメッセージの一覧から、ヘッダ情報を表示させたいメッセージをマウスの右ボタンでクリックし、表示されるポップアップ・メニューの[プロパティ]を実行する。こうして表示されるダイアログの[詳細]タブをクリックする。
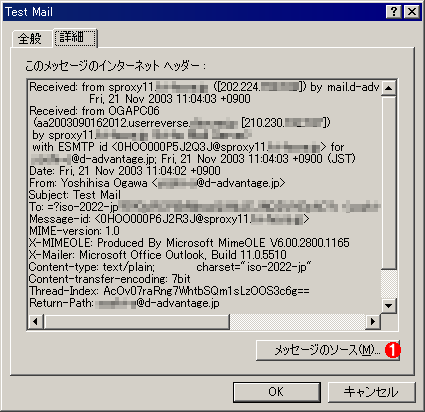 |
|||
| メッセージのプロパティ・ダイアログの[詳細タブ] | |||
| ここでメッセージのヘッダを確認できる。ただし、このダイアログはサイズを変えられないので、ヘッダ情報が大量にある場合は見にくい。その場合には、下にある[メッセージのソース]ボタンをクリックする。 | |||
|
こうして表示されるダイアログ内部でもメッセージのヘッダを確認できる。ただし、このダイアログはサイズを変えられないので、ヘッダ情報が大量にある場合は見にくい。そのような場合は、下にある[メッセージのソース]ボタンをクリックする。するとさらに次のようなサイズ変更可能な別のウィンドウが表示され、そこにヘッダ情報が表示される。
あるいは、メッセージの一覧で目的のメッセージを左クリックして選択状態にしてからCtrl+F3をキーボードから押せば、以下の[メッセージのソース]ダイアログを直接表示させることも可能である。
 |
| [メッセージのソース]ダイアログ |
| いまとなってはあまり見慣れない固定ピッチフォント表示ではあるが、こちらはウィンドウのサイズが変更可能なので大量の情報を確認するには都合がよい。 |
この[メッセージのソース]ダイアログでは、ヘッダ情報だけでなく、メッセージ本文も表示されるので(上記画面では、最下行がメッセージ本文)、文字化けなどで本文を確認したいときに用いることができる。![]()
この記事と関連性の高い別の記事
- 間違いメールの発信を予防する方法(TIPS)
- 電子メールやニュース投稿で他人に迷惑をかけないためのOutlook Express設定法(TIPS)
- ウイルス・メールの送信元を調査する(TIPS)
- 大きなサイズのファイルを分割して送受信する(TIPS)
- Outlook Expressでメッセージ内のテキスト文字列を検索する(TIPS)
このリストは、デジタルアドバンテージが開発した自動関連記事探索システム Jigsaw(ジグソー) により自動抽出したものです。

| 「Windows TIPS」 |
- Azure Web Appsの中を「コンソール」や「シェル」でのぞいてみる (2017/7/27)
AzureのWeb Appsはどのような仕組みで動いているのか、オンプレミスのWindows OSと何が違うのか、などをちょっと探訪してみよう - Azure Storage ExplorerでStorageを手軽に操作する (2017/7/24)
エクスプローラのような感覚でAzure Storageにアクセスできる無償ツール「Azure Storage Explorer」。いざというときに使えるよう、事前にセットアップしておこう - Win 10でキーボード配列が誤認識された場合の対処 (2017/7/21)
キーボード配列が異なる言語に誤認識された場合の対処方法を紹介。英語キーボードが日本語配列として認識された場合などは、正しいキー配列に設定し直そう - Azure Web AppsでWordPressをインストールしてみる (2017/7/20)
これまでのIaaSに続き、Azureの大きな特徴といえるPaaSサービス、Azure App Serviceを試してみた! まずはWordPressをインストールしてみる
|
|





