| [Office Master] | ||||||||||||
Outlookデータ・バックアップ・ツールを活用する
|
||||||||||||
|
||||||||||||
| 解説 |
いまや電子メールは、ホワイトカラーにとって不可欠のツールになった。顧客から、同僚から、上司から、重要なものからどうでもよいものまで、メールがコミュニケーションの中心にあり、仕事の履歴がメールとして残っていくという人も少なくないだろう。
それだけ貴重な受信メールをコンピュータのトラブルで失ったら一大事だ。あらためて述べる必要はないと思うが、受信メールの定期的なバックアップは欠かせない。
幸いWindows 2000/Windows XP、Windows Server 2003の各OSには、標準でバックアップ・ユーティリティ(ntbackup.exe)が付属している。これでメール・ファイルを含む重要なファイルを指定して定期的にバックアップを実施すれば、万一の場合も安心だ。
しかしOfficeに含まれるOutlook 2000/2002/2003のユーザーなら、マイクロソフトがOutlookのデータ・バックアップ用に無償提供しているツールを利用できる(Internet Explorerとセットで提供される無償版のOutlook Expressでは利用できないので注意)。これなら、面倒なバックアップセットの設定も不要で、Outlookのデータ・ファイル(個人用フォルダ・ファイル。拡張子.pstファイル)だけを手軽にバックアップできる。この個人用フォルダ・ファイルには、メールだけでなく、予定表や連絡先、仕事、メモなど、Outlookで使用するすべてのデータが保存されている。
| 操作方法 |
ツールのダウンロードとインストール
ツールは以下のページからダウンロードできる。
- Outlook 2000/2002用「個人用フォルダ・バックアップ」ツールのダウンロード(マイクロソフト)
- Outlook 2003用「個人用フォルダ・バックアップ」ツールのダウンロード(マイクロソフト)
これらのページからファイル(pfbackup.exe)を適当なフォルダにダウンロードしたら、ダブルクリックしてインストールする。インストールが完了すると、Outlookの[ファイル]メニューに[バックアップ]というコマンドが追加される。
バックアップする個人用フォルダ、バックアップ先の設定
追加された[ファイル]−[バックアップ]を実行すると、次のダイアログ・ボックスが表示される。
 |
|||||||||||||||
| [Outlook個人用フォルダ バックアップ]ダイアログ | |||||||||||||||
| バックアップ対象のフォルダやバックアップ先などの設定を行う。 | |||||||||||||||
|
まずはここで[オプション]ボタンをクリックし、バックアップするフォルダやバックアップ先を設定する。
 |
|||||||||||||||
| [バックアップ オプション]ダイアログ | |||||||||||||||
| バックアップ対象となるフォルダやバックアップ先を指定する。 | |||||||||||||||
|
バックアップ・ツールは、最後にバックアップを実行した日時を記録している。![]() のアラームを指定すれば、最終バックアップ日時から、指定日以上時間が経過していることを通知するようになる。ただしアラームといっても、Outlookの起動中は表示されない。アラームの判定はOutlookの終了時に行われ、その時点で最終バックアップ日時から指定日以上の時間が経過していれば、バックアップ用のダイアログ(前出の[Outlook個人用フォルダ
バックアップ]ダイアログ)が表示される。
のアラームを指定すれば、最終バックアップ日時から、指定日以上時間が経過していることを通知するようになる。ただしアラームといっても、Outlookの起動中は表示されない。アラームの判定はOutlookの終了時に行われ、その時点で最終バックアップ日時から指定日以上の時間が経過していれば、バックアップ用のダイアログ(前出の[Outlook個人用フォルダ
バックアップ]ダイアログ)が表示される。
バックアップする個人用フォルダ(.pstファイル)は、[以下の個人用フォルダをバックアップする]から選択する。ここには、Outlookで使用中の.pstファイルが一覧される。
バックアップ先のフォルダとファイル名(.pstファイルのファイル名)は、[ファイルの場所]で指定する。ローカル・ディスクはもちろん、ここではUNCでネットワーク上の共有フォルダを指定することもできる。
これらの設定は一度行えば保存されるので、同一条件でバックアップする場合は再設定は不要である。
バックアップ・ツールは、指定された.pstファイルをそのままバックアップ先に上書きコピーする。この際、前回バックアップした.pstファイルは上書きされて失われる。バックアップの履歴管理などは行われない。何らかの障害で.pstファイルが破壊された場合は、Outlookで通常使用しているファイルをバックアップしたファイルで上書きすれば、バックアップした時点のデータを復帰できる。
バックアップの実行
すでに述べたとおり、実際のバックアップ(.pstファイル)のコピーは、Outlookを終了したときに行われる。すぐにバックアップを実行したければ、先の[Outlook個人用フォルダ バックアップ]ダイアログで[バックアップの保存]ボタンをクリックし、すぐにOutlookを終了する。
バックアップしたファイルを開く
何らかの障害が発生して、Outlookからバックアップしたファイルを開く必要があるときには、先の[Outlook個人用フォルダ バックアップ]ダイアログで[バックアップを開く]ボタンをクリックする。すると[ファイルを開く]ダイアログが表示され、そこでバックアップした.pstファイルを指定すると、その.pstファイルが開かれてOutlookからアクセス可能になる。こうして、必要なデータを復帰できるようになる。次のような具合だ。
 |
|
この状態で、[Outlook個人用フォルダ バックアップ]ダイアログで[バックアップを開く]ボタンをクリックし、続く[ファイルを開く]ダイアログでバックアップした.pstファイルを選択する。すると.pstファイルが開かれて、次のメッセージ・ボックスが表示される。
 |
| .pstファイルが開かれたことを示すメッセージ・ボックス |
| .pstファイルが開かれ、Outlookからアクセス可能になったことを知らせている。 |
すると、先ほどは通常使用している「個人用フォルダ」しかなかったところに、いま開いた.pstファイルのフォルダが列挙される。後はOutlookから通常のフォルダ同様に内容にアクセスできるので、必要なデータをコピーするなどしてデータを復帰できる。![]()
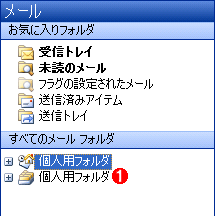 |
|
この記事と関連性の高い別の記事
- Outlookの個人用フォルダ(.PSTファイル)のサイズを小さくする(TIPS)
- 受信トレイ修復ツールでOutlookの個人用フォルダを修復する(TIPS)
- 差分バックアップと増分バックアップの違い(TIPS)
- ntbackupのバックアップ・パフォーマンスを向上させる(TIPS)
- メール・データの簡易リアルタイム・バックアップを作成する(TIPS)
このリストは、デジタルアドバンテージが開発した自動関連記事探索システム Jigsaw(ジグソー) により自動抽出したものです。

| 「Windows TIPS」 |
- Azure Web Appsの中を「コンソール」や「シェル」でのぞいてみる (2017/7/27)
AzureのWeb Appsはどのような仕組みで動いているのか、オンプレミスのWindows OSと何が違うのか、などをちょっと探訪してみよう - Azure Storage ExplorerでStorageを手軽に操作する (2017/7/24)
エクスプローラのような感覚でAzure Storageにアクセスできる無償ツール「Azure Storage Explorer」。いざというときに使えるよう、事前にセットアップしておこう - Win 10でキーボード配列が誤認識された場合の対処 (2017/7/21)
キーボード配列が異なる言語に誤認識された場合の対処方法を紹介。英語キーボードが日本語配列として認識された場合などは、正しいキー配列に設定し直そう - Azure Web AppsでWordPressをインストールしてみる (2017/7/20)
これまでのIaaSに続き、Azureの大きな特徴といえるPaaSサービス、Azure App Serviceを試してみた! まずはWordPressをインストールしてみる
|
|





