| [System Environment] | |||||||||||
エクスプローラにActive Directoryへのリンクを追加する
|
|||||||||||
|
|||||||||||
| 解説 |
ドメインに参加している場合、Windows 2000のエクスプローラでは[マイ ネットワーク]の[ネットワーク全体]ツリーの下に、[Directory]というアイコンが表示されている。このアイコンは、現在所属しているActive Directoryへのリンクを表しており、ドメインのOUやUsers、Computersオブジェクト、ドメインで公開されている共有フォルダや連絡先などが表示されている(ここに表示されるオブジェクトは、Active Directory管理ツールの[Active Directory ユーザーとコンピュータ]で管理することができる)。
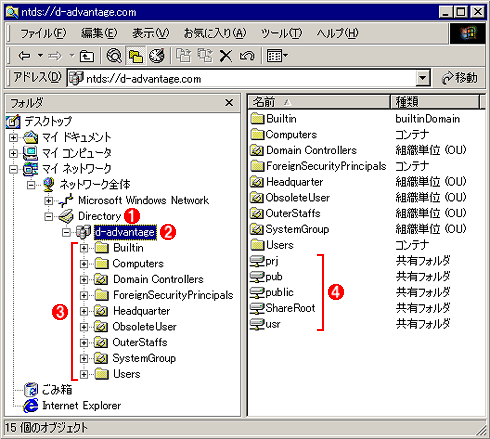 |
||||||||||||
| Windows 2000におけるネットワーク・ツリーの表示 | ||||||||||||
| Windows 2000では、[マイ ネットワーク]の[ネットワーク全体]ツリーの下に[Directory]というアイコンが表示されている。これをたどって、ドメイン内の各種オブジェクト(ユーザー名や共有など)に素早くアクセスすることができる。 | ||||||||||||
|
Windows XPやWindows Server 2003では、(デフォルトでは)この[Directory]というアイコンが表示されていないが、以下に述べる操作を行えば表示させることができる。
| 操作方法 |
[マイ ネットワーク]の下に[Directory]アイコンを表示させるには、Windows 2000に含まれる「dsfolder.dll」というファイルを、Windows XPやWindows Server 2003のシステム・フォルダにコピーし、システムに登録すればよい。
dsfolder.dllは、最新のWindows 2000のサービスパック(2004年4月現在ではWindows 2000 SP4が最新)に含まれているので、そこから展開・コピーしてくるか、稼働中のWindows 2000 Server/Windows 2000 Professionalマシンのシステム・フォルダからコピーしてくればよい。マイクロソフトが上記のサポート技術情報で解説しているところをみると、このような使い方もライセンス的には問題がないようである(心配ならば、ドメインの機能を使うために導入するのであるから、現在稼働中のWindows 2000 Serverのドメイン・コントローラ・システムからコピーするのが最も問題が少ないと思われる)。
SP4のイメージからコピーするならば、expandコマンドを使って圧縮されたファイルを展開する必要がある。ただしSP4のイメージそのものが圧縮されている場合は、例えば「w2ksp4.exe /u /x:d:\w2ksp4」を実行すると、d:\w2ksp4フォルダにSP4の各ファイルが展開される(/uは無人モード、/xは展開先の指定)。例えばd:\w2ksp4\i386フォルダにWindows 2000 SP4のイメージが含まれているとすると、次のようにすればよい(コピー先はc:\windows\system32とする)。
C:\>w2ksp4.exe /u /x:d:\w2ksp4 …SP4のイメージを展開する。展開済みの場合は不要 |
Windows 2000マシンから直接コピーする場合は、次のようにすればよいだろう(コピー元は\\w2kserver\c$\winnt\system32と仮定)。
|
|
次にこのDLLファイルをregsvr32.exeコマンドを使ってシステムに登録する。
C:\>regsvr32 dsfolder.dll |
これを実行すると、次のようなダイアログが表示されるはずである。
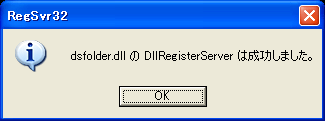 |
| DLL登録成功のダイアログ |
| 正しくdsfolder.dllがシステムに登録されると、このようなダイアログが表示されるはずである。もし表示されなければ、正しくファイルが展開され、コピーされているかどうかを確認すること。 |
エクスプローラを再起動してから(念のためにいったんログオフするのが望ましい)、エクスプローラを起動すると、[マイ ネットワーク]−[ネットワーク全体]に[Directory]というアイコンが表示されているはずである。
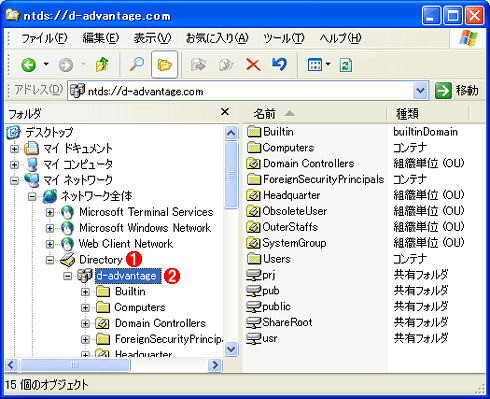 |
||||||
| Windows XPにおける[Directory]アイコン | ||||||
| Active Directoryへのリンクを表す[Directory]が表示されている。なお[マイ ネットワーク]の下に何もアイコンが表示されていない場合は、デスクトップ上の[マイ ネットワーク]アイコンを右クリックして、ポップアップ・メニューから[エクスプローラ]を選択すると表示されることがある。 | ||||||
|
いったん登録したdsfolder.dllを削除するには、次のコマンドを実行する。![]()
C:\>regsvr32 /u dsfolder.dll |
| 関連リンク | ||
| [マイ ネットワーク] の [ネットワーク全体] の [Directory] アイコンが失われている(マイクロソフト サポート技術情報) | ||
この記事と関連性の高い別の記事
- Windows XPで変わったユーザー/コンピュータ/グループの選択方法(TIPS)
- サーバ用管理ツールをクライアントPCにインストールする(TIPS)
- WindowsのActive Directoryドメインを構築する(基本編)(TIPS)
- Windows 2000のインストールとService Packの適用を一度に行う方法(1)(TIPS)
- Windowsのエクスプローラで目的のフォルダだけを開く(TIPS)
このリストは、デジタルアドバンテージが開発した自動関連記事探索システム Jigsaw(ジグソー) により自動抽出したものです。

| 「Windows TIPS」 |
- Azure Web Appsの中を「コンソール」や「シェル」でのぞいてみる (2017/7/27)
AzureのWeb Appsはどのような仕組みで動いているのか、オンプレミスのWindows OSと何が違うのか、などをちょっと探訪してみよう - Azure Storage ExplorerでStorageを手軽に操作する (2017/7/24)
エクスプローラのような感覚でAzure Storageにアクセスできる無償ツール「Azure Storage Explorer」。いざというときに使えるよう、事前にセットアップしておこう - Win 10でキーボード配列が誤認識された場合の対処 (2017/7/21)
キーボード配列が異なる言語に誤認識された場合の対処方法を紹介。英語キーボードが日本語配列として認識された場合などは、正しいキー配列に設定し直そう - Azure Web AppsでWordPressをインストールしてみる (2017/7/20)
これまでのIaaSに続き、Azureの大きな特徴といえるPaaSサービス、Azure App Serviceを試してみた! まずはWordPressをインストールしてみる
|
|





