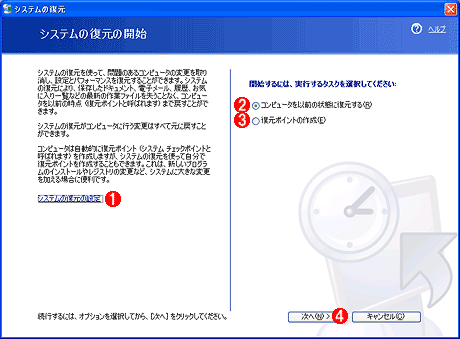| [System Environment] | |||||||||||
復元ポイントを削除&縮小してディスク領域を節約する
|
|||||||||||
|
|||||||||||
| 解説 |
|
Windows XPには「システムの復元」と呼ばれる機能が追加され、システムが正常に動作している時点の状態(レジストリや各種システム・ファイルなど)をシステム側で定期的に保存しておき、万一システムが正常に動作しなくなったときに、保存された状態に戻すことで、以前の正常な状態を取り戻せるようにするという機能だ。「システムの復元」のためのサービスはバックグラウンドで常に実行されており、一定の時間間隔ごと、あるいはドライバを更新するなど、システム構成が変更されようとしているときに、このサービスによってシステムの状態が自動的に保存される。もちろん、必要ならマニュアルで状態保存を指示することも可能である。この「システムの復元」はデフォルトで有効になっており、ユーザーが意識しなくてもバックアップが実行されている。「システムの復元」機能の詳細については関連記事をご覧いただきたい。
「システムの復元」の設定は、[マイ コンピュータ]のプロパティ・ダイアログの[システムの復元]で行う。
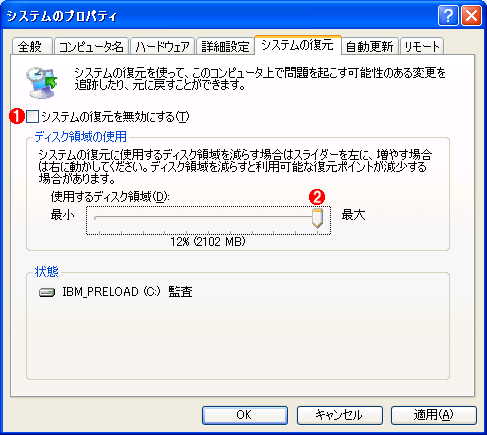 |
||||||
| [システムのプロパティ]−[システムの復元]タブ | ||||||
| 特に指定しなければ、「システムの復元」機能はデフォルトで有効になっている。 | ||||||
|
「システムの復元」機能によってバックアップされたデータは「復元ポイント」と呼ばれる。この画面は、20Gbytesのハードディスクを搭載するノート型PCのもので、全体の12%(2Gbytes)が復元ポイント用の領域として割り当てられていた。この設定では、最大2Gbytesまで復元ポイントを保存し、容量がそれを超える場合には、古い復元ポイントから順次削除されていく。
現在保存されている復元ポイントを確認するには、[スタート]−[すべてのプログラム]−[アクセサリ]−[システム ツール]−[システムの復元]を実行する。すると次のウィンドウが表示される。
現時点で保存されている復元ポイントの状態を確認するには、このウィンドウで![]() の[コンピュータを以前の状態に復元する]を選択して[次へ]ボタンをクリックする。すると、復元ポイントの状態が表示される。
の[コンピュータを以前の状態に復元する]を選択して[次へ]ボタンをクリックする。すると、復元ポイントの状態が表示される。
 |
||||||
| 保存された復元ポイントの状態 | ||||||
| 左側のカレンダー表示のうち、復元ポイントが保存されている日は日付が太字になっている。太字の日付をクリックすると、復元ポイントの詳細が右側に表示される。 | ||||||
|
このように、復元ポイントが保存されている日は日付が太字になる。この例では、最も古い復元ポイントは13日で、以下16日、18日、19日、20日と復元ポイントが作成されている。
復元ポイントのファイルはどこにあるのか?
復元ポイントとして保存されたファイルは、各ドライブの\System Volume Informationという名前のファルダ以下に保存される。上記のコンピュータでフォルダを確認したところ、次のようになっていた。
注意:本来このフォルダはユーザーが操作するものではないので、不可視/システム属性が付けられているし、さらにSYSTEMという組み込みアカウントにしかアクセスが許可されていない。以下では、適切なアクセス権を付与し、さらに不可視やシステム属性のファイルも表示するようにエクスプローラの設定を変更している。具体的には、エクスプローラのフォルダ・オプションの[表示]タブにある[ファイルとフォルダの表示]を[すべてのファイルとフォルダを表示する]にし、かつ[保護されたオペレーティング システム ファイルを表示しない]のチェック・ボックスをオフにしている。
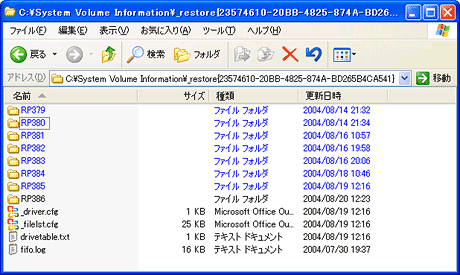 |
| 復元ポイントとして保存されたファイル |
| 復元ポイントは、各ドライブの\System Volume Informationという名前のファルダ以下に保存される。RPXXXというフォルダが、1つの復元ポイントに対応している。RPはRestore Point(=復元ポイント)の略。 |
「システムの復元」は重要な機能だが、あまり古い復元ポイントが保存されていても使うことはめったにない(最新の復元ポイントさえあれば、たいていの障害からは回復できると思われる)。従ってディスク領域を節約したいなら、これらデフォルトで作成された復元ポイントをいったん削除して、その後、復元ポイント用として割り当てられるディスク領域を縮小すればよい。
ただし、システムの整合性に影響する可能性があるので、上記のフォルダやファイルをエクスプローラから直接削除してはいけない。これらのファイルを削除するには、[システムのプロパティ]−[システムの復元]タブで、システムの復元機能をいったんオフにする。
| 操作方法 |
すでに作成された復元ポイントのファイルを削除するには、[システムのプロパティ]−[システムの復元]タブで[システムの復元を無効にする]チェック・ボックスをチェックして[OK]をクリックする。
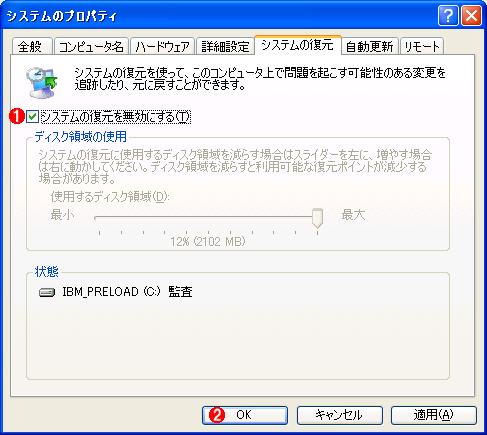 |
||||||
| [システムのプロパティ]−「システムの復元」タブ | ||||||
| すでに作成された復元ポイントのファイルを削除するには、システムの復元をいったん無効にする。 | ||||||
|
すると次のような警告ダイアログが表示される。
 |
| 警告ダイアログ |
| すべての復元ポイントが削除されることを警告している。 |
ここで[はい]をクリックすれば、復元ポイントのファイルは削除される。[はい]をクリックした後、先ほどの\System Volume Informationフォルダを確認したところ、確かに復元ポイントのファイルは削除されていた。
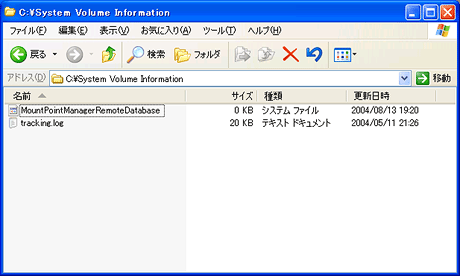 |
| 復元ポイント削除後の\System Volume Informationフォルダ |
| 復元ポイントのファイルが削除されてなくなっている。 |
これでディスクの空き容量は増えたが、このままでは「システムの復元」機能がオフになったままなので、再度[システムのプロパティ]−「システムの復元」タブを開き、復元ポイント用として仕様する適正なディスク容量を指定したのち、システムの復元機能を有効化する。また復元ポイントは1つもないので、マニュアルで復元ポイントを作成しておこう。![]()
この記事と関連性の高い別の記事
- 「システムの復元」でWindows OSを以前の正常な状態に戻す(TIPS)
- 誤って削除してしまったファイルを復元する(TIPS)
- 上書き/削除したファイルを「以前のバージョン」で復旧させる(Windows 7編)(TIPS)
- 仮想マシンの終了方法を理解する(Virtual Server 2005編)(TIPS)
- 特定のレジストリ・キー以下を素早くバックアップする(TIPS)
このリストは、デジタルアドバンテージが開発した自動関連記事探索システム Jigsaw(ジグソー) により自動抽出したものです。

| 「Windows TIPS」 |
- Azure Web Appsの中を「コンソール」や「シェル」でのぞいてみる (2017/7/27)
AzureのWeb Appsはどのような仕組みで動いているのか、オンプレミスのWindows OSと何が違うのか、などをちょっと探訪してみよう - Azure Storage ExplorerでStorageを手軽に操作する (2017/7/24)
エクスプローラのような感覚でAzure Storageにアクセスできる無償ツール「Azure Storage Explorer」。いざというときに使えるよう、事前にセットアップしておこう - Win 10でキーボード配列が誤認識された場合の対処 (2017/7/21)
キーボード配列が異なる言語に誤認識された場合の対処方法を紹介。英語キーボードが日本語配列として認識された場合などは、正しいキー配列に設定し直そう - Azure Web AppsでWordPressをインストールしてみる (2017/7/20)
これまでのIaaSに続き、Azureの大きな特徴といえるPaaSサービス、Azure App Serviceを試してみた! まずはWordPressをインストールしてみる
|
|