| [System Environment] | ||||||||||||
リモート・デスクトップ接続でパスワード入力を強制する
|
||||||||||||
|
||||||||||||
| 解説 |
Windows 2000/Windows Server 2003のターミナル・サービスやWindows XPのリモート・デスクトップ接続は(以下まとめて「リモート・デスクトップ接続」とする)、リモートからサーバ・システムをメンテナンスしたり、いつも使用しているデスクトップ環境をそのままリモートから利用するために便利なツールである。
リモート・デスクトップ接続を利用するには、クライアント側のソフトウェアを起動して、接続先やユーザー名、パスワードなどを入力すればよいが、いちいちこれらを毎回入力するのはわずらわしい。そこで、これらの項目や、画面サイズなどの属性を設定プロファイルとして保存しておき、例えばデスクトップなどにプロファイルを置いておけば、クリック1つでリモート・デスクトップ接続を行うことができる。
だがこれは便利な半面、その接続プロファイルを使えば、だれでも自由にリモートのサーバへ接続できてしまう可能性があるので、危険でもある(注:実際には、プロファイルをほかのマシンにコピーして実行すると、パスワードは無効になるようであるが、そのコンピュータ上で実行されるとそのまま利用できてしまう)。
セキュリティのことを考えると、サーバ側の設定を変更して、リモート・デスクトップ接続のたびにパスワード入力を強制させるようにするのがよいだろう。パスワードを毎回入力するのは面倒かもしれないが、たとえユーザーがパスワードをプロファイルに保存していてもそれは無視されるので、ある程度のセキュリティは確保することができる。
| 操作方法 |
リモート・デスクトップ・サービスにおいて、常にパスワード入力を求めるように設定するには、グループ・ポリシーを利用する方法と、「ターミナル サービス構成」ツールを利用する方法の2通りがある。Windows XP Professionalでは前者のグループ・ポリシーを利用する方法しか使えないが、Windows 2000 Serverでは管理ツールの「ターミナル サービス構成」も利用することができるし、Windows Server 2003では両方の手法を利用することができる。
グループ・ポリシーによる設定(Windows XP Professional/Windows Server 2003の場合)
グループ・ポリシーで設定を変更するには、まず[スタート]メニューの[ファイル名を指定して実行]ダイアログで、「gpedit.msc」を実行し、グループ・ポリシー・エディタを起動する。そして、[ローカル コンピュータ ポリシー]の[コンピュータの構成]にある[管理用テンプレート]−[Windows コンポーネント]−[ターミナル サービス]−[暗号化とセキュリティ]を開く。
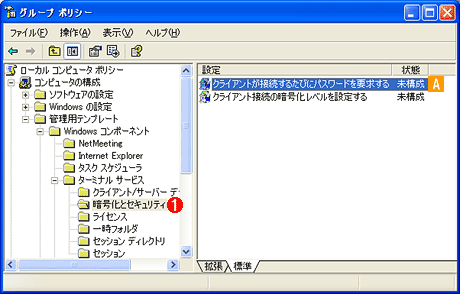 |
||||||
| リモート・デスクトップ・サービスのセキュリティ・ポリシー | ||||||
| リモート・デスクトップ接続でパスワード入力を強制するには、セキュリティ・ポリシーを選択する。 | ||||||
|
右側に表示された設定項目のうち、[クライアントが接続するたびにパスワードを要求する]の値をデフォルトの[未構成]から[有効]に変更する。
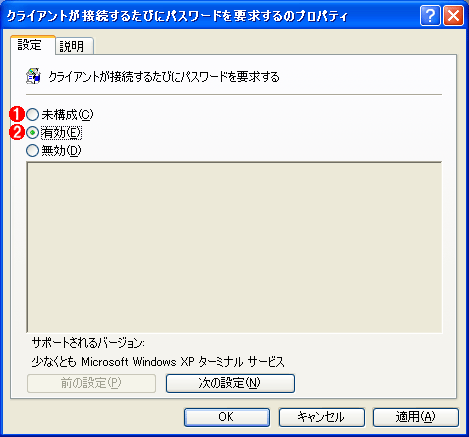 |
||||||
| パスワード入力を強制するための設定 | ||||||
| パスワード入力を強制するためには、この項目のプロパティを[有効]にする。 | ||||||
|
「ターミナル サービス構成」ツールによる設定(Windows Server OSの場合)
Server OSの場合は、[スタート]メニューの[管理プログラム]−[ターミナル サービス構成]を起動し、[RDP-Tcp]接続のプロパティを変更する。
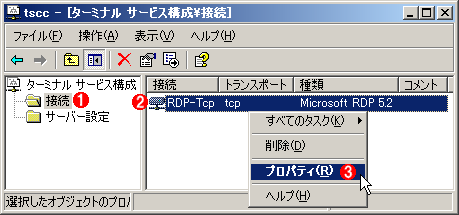 |
|||||||||
| 接続のプロパティの表示 | |||||||||
| パスワードの強制を設定するには、[ターミナル サービス構成]ツールでリモート・デスクトップ接続(ターミナル・サービス)のプロパティを表示させる。 | |||||||||
|
[プロパティ]画面では、暗号化のレベルやセッションの最大接続時間といった、さまざまな設定を行うことができる。パスワード入力を強制するには、この中の[ログオン設定]を利用する。![]()
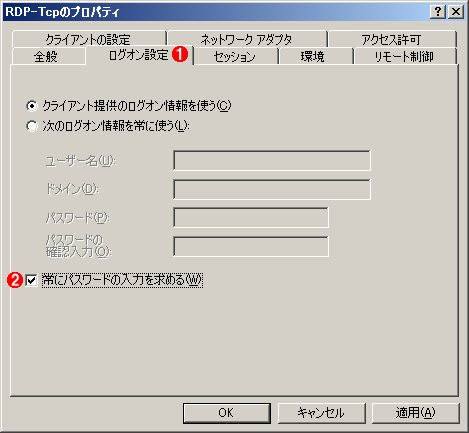 |
||||||
| 接続プロパティの設定 | ||||||
| パスワード入力を強制するには、この中の[ログオン設定]を利用する。 | ||||||
|
この記事と関連性の高い別の記事
- リモート・デスクトップ接続を無効にする(TIPS)
- リモート・デスクトップのショートカットに保存されたパスワードを削除する(TIPS)
- Windowsでリモートデスクトップの接続時間を制限する(TIPS)
- Windowsでリモートから「リモート デスクトップ」を許可する(TIPS)
- Windowsでリモートデスクトップの接続コンピュータ履歴を削除する(TIPS)
- Windowsのリモートデスクトップで目的のコンピュータに素早く接続する(TIPS)
このリストは、デジタルアドバンテージが開発した自動関連記事探索システム Jigsaw(ジグソー) により自動抽出したものです。

| 「Windows TIPS」 |
- Azure Web Appsの中を「コンソール」や「シェル」でのぞいてみる (2017/7/27)
AzureのWeb Appsはどのような仕組みで動いているのか、オンプレミスのWindows OSと何が違うのか、などをちょっと探訪してみよう - Azure Storage ExplorerでStorageを手軽に操作する (2017/7/24)
エクスプローラのような感覚でAzure Storageにアクセスできる無償ツール「Azure Storage Explorer」。いざというときに使えるよう、事前にセットアップしておこう - Win 10でキーボード配列が誤認識された場合の対処 (2017/7/21)
キーボード配列が異なる言語に誤認識された場合の対処方法を紹介。英語キーボードが日本語配列として認識された場合などは、正しいキー配列に設定し直そう - Azure Web AppsでWordPressをインストールしてみる (2017/7/20)
これまでのIaaSに続き、Azureの大きな特徴といえるPaaSサービス、Azure App Serviceを試してみた! まずはWordPressをインストールしてみる
|
|





