| [System Environment] | ||||||||||||
システムのブート情報ファイルBOOT.INIを編集する
|
||||||||||||
|
||||||||||||
| 解説 |
Windows OSシステムがブートするために利用する情報は、システム・ドライブのルートにあるBOOT.INIファイル(通常はc:\boot.ini)に記述されている。このファイルには、どのドライブからブートするか、どのフォルダにあるシステム・ファイルを使ってブートするか、どのOSをブートするか、ブート時にどのようなオプションをOSカーネルに渡すか(オプション・パラメータによってOSの動作が変わる)などの設定が含まれており、ユーザーは起動するOSや設定を選択できるようになっている(ただしOSイメージが1つしかない場合は、システムは自動的に起動する)。
このファイルは単なるテキスト・ファイルであり、ユーザーは必要に応じてその内容を表示させたり、編集することができる。内容を確認する方法はいくつかあるが、例えば[スタート]メニューの[ファイル名を指定して実行]で「c:\boot.ini」と入力するのが簡単でよいだろう。BOOT.INIファイルの用途や設定項目については、以下のサポート技術情報などを参照していただきたい。
- BOOT.INI ファイルの用途(マイクロソフト サポート技術情報)
- Boot.iniファイルで使用できるスイッチ オプションについて(マイクロソフト サポート技術情報)
- Windows XP および Windows Server 2003 の Boot.ini ファイルで使用可能なスイッチ オプション(マイクロソフト サポート技術情報)
- Windows Boot.ini ファイルで使用するセーフモード ブート スイッチについて(マイクロソフト サポート技術情報)
BOOT.INIファイルの内容は、Windows OSをインストールしたときにインストーラが自動的に変更するようになっているので、基本的にはユーザーが編集する必要はない。だが場合によっては、オプション・パラメータを追加するなどの操作が必要になることがある。例えば特別なデバイスをシステムに装着していたり、異なるHALを指定しなければならない場合には、手動で内容を変更する必要がある。
BOOT.INIファイルは単なるテキスト・ファイルなので、テキスト・エディタでオープンして編集すればよいのだが、ファイル属性には注意する必要がある。このファイルはシステムのブート設定を決める重要なファイルなので、通常は「システム」「隠し」「読み出しのみ」という3つの属性が付けられている(エクスプローラでBOOT.INIファイルの属性を表示させるか、コマンド・プロンプト上で「attrib c:\boot.ini」を実行すると分かる)。そのため、変更したデータを書き戻すためには、これらの属性を一時的に外すか、BOOT.INIファイル編集用の特別なツールなどを使う必要がある。
| 操作方法 |
方法1―テキスト・エディタで編集する
BOOT.INIファイルをテキスト・エディタで編集するには、あらかじめ特殊なファイル属性を外しておく必要がある。例えばメモ帳で編集するなら、「読み出しのみ」という属性はオフにしておかなければならない(「システム」と「隠し」属性はオンになっていても構わないようだ)。ファイルの属性を変更するには、エクスプローラでファイルの[プロパティ]を表示させて属性のチェック・ボックスを外すか、コマンド・プロンプト上で「attrib -s -h -r c:\boot.ini」とすればよい。この状態で「notepad c:\boot.ini」のようにすれば、内容を編集して、書き戻すことができる。
方法2―システムのプロパティを利用する方法
Windows XPやWindows Server 2003を利用している場合は、もっと簡単に属性の変更やメモ帳の起動を行うことができる。まず[マイ コンピュータ]を右クリックしてポップアップ・メニューから[プロパティ]を選択する。そして表示された[システムのプロパティ]ダイアログで[詳細設定]の[起動と回復]にある[設定]ボタンをクリックする。すると[起動と回復]というダイアログが表示されるので、ここにある[編集]を押せばよい。BOOT.INIファイルの「読み出しのみ」という属性がオフになり、(デフォルトでは)メモ帳でBOOT.INIファイルがオープンされる。
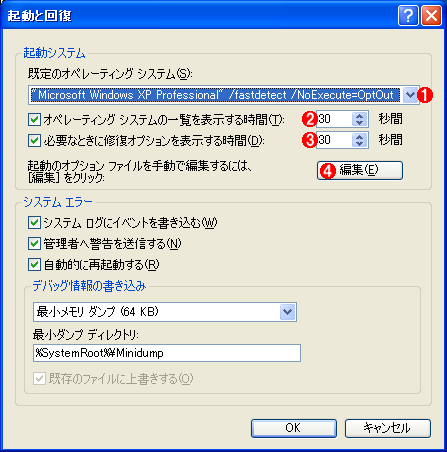 |
||||||||||||
| システムの[起動と回復]メニュー | ||||||||||||
| BOOT.INIファイルの内容を変更するには、このダイアログを利用する。 | ||||||||||||
|
方法3―bootcfg.exeコマンドを利用する
これもWindows XPとWindows Server 2003でのみ利用可能な方法であるが、新しくコマンド・プロンプト用に用意されたbootcfg.exeというコマンドを使って編集することもできる。
C:\>bootcfg …オプションなしで起動すると現在の状態を表示する |
このコマンドを利用すると、コマンド・プロンプト上でBOOT.INIファイルの内容を編集することができる。またローカルのBOOT.INIだけでなく、リモート・コンピュータのBOOT.INIファイルを表示したり、編集したりできる(例「bootcfg /query /s server1」とする)。
このコマンドの詳しい使い方については、例えば「bootcfg /?」「bootcfg /copy /?」などとすると表示されるので参考にしていただきたい。通常のテキスト・エディタによる編集作業と比べると、操作できる項目にはやや制限がある。行(新しいOSエントリ)の追加と削除、各OSエントリに対するオプションの追加と削除などの操作ができる。
方法4―msconfig.exeコマンドを利用する
boot.iniの内容を大幅に書き換えるのではなく、既存のエントリに対して/noguibootというパラメータを追加・削除する程度なら、msconfig.exeというGUIベースのツールも利用できる。このコマンドは%windir%\PCHealth\HelpCtr\Binariesにインストールされているので起動が面倒だが、通常は[スタート]メニューの[ファイル名を指定して実行]で「msconfig」と入力して起動する。boot.iniの内容を編集するには、[BOOT.INI]タブを選択する。具体的な使用例についてはWindows TIPS「起動時のWindowsロゴ表示を省略し、起動時間を短縮する」を参照していただきたい。![]()
| 関連記事 | ||
| Windows TIPS「XP SP2のデータ実行防止(DEP)機能を無効にする」(Windows Server Insider) | ||
| Windows TIPS「マルチブート環境で、デフォルトで起動されるOSを変更する方法」(Windows Server Insider) | ||
| Windows TIPS「デュアルブート・システムにおけるWindows 9x/Meの削除方法」(Windows Server Insider) | ||
| Windows TIPS「起動時のWindowsロゴ表示を省略し、起動時間を短縮する」(Windows Server Insider) | ||
この記事と関連性の高い別の記事
- 起動時のWindowsロゴ表示を省略し、起動時間を短縮する(TIPS)
- フロッピー・ディスクからWindows OSを起動する(TIPS)
- システム全体で使用するCPU数を限定させる(TIPS)
- デュアルブート・システムにおけるWindows 9x/Meの削除方法(TIPS)
- bcdeditでVista/Windows Server 2008のブートOSメニューを変更する(TIPS)
このリストは、デジタルアドバンテージが開発した自動関連記事探索システム Jigsaw(ジグソー) により自動抽出したものです。

| 「Windows TIPS」 |
- Azure Web Appsの中を「コンソール」や「シェル」でのぞいてみる (2017/7/27)
AzureのWeb Appsはどのような仕組みで動いているのか、オンプレミスのWindows OSと何が違うのか、などをちょっと探訪してみよう - Azure Storage ExplorerでStorageを手軽に操作する (2017/7/24)
エクスプローラのような感覚でAzure Storageにアクセスできる無償ツール「Azure Storage Explorer」。いざというときに使えるよう、事前にセットアップしておこう - Win 10でキーボード配列が誤認識された場合の対処 (2017/7/21)
キーボード配列が異なる言語に誤認識された場合の対処方法を紹介。英語キーボードが日本語配列として認識された場合などは、正しいキー配列に設定し直そう - Azure Web AppsでWordPressをインストールしてみる (2017/7/20)
これまでのIaaSに続き、Azureの大きな特徴といえるPaaSサービス、Azure App Serviceを試してみた! まずはWordPressをインストールしてみる
|
|





