| [Network] | |||||||||||
Windowsのオート・ダイヤルを無効にする
|
|||||||||||
|
|||||||||||
| 解説 |
ダイヤルアップやPPPoEによる広帯域接続を使用するようにインターネット接続を構成したWindowsコンピュータを利用している際、以下のような[ネットワーク接続]ダイアログが突然表示されたことはないだろうか。
 |
| [ダイヤルアップ接続]ダイアログ |
| ダイヤルアップの接続先が構成されており、オフラインの状態で、ネットワーク接続が必要な処理をアプリケーションで実行したときなどに表示される。 |
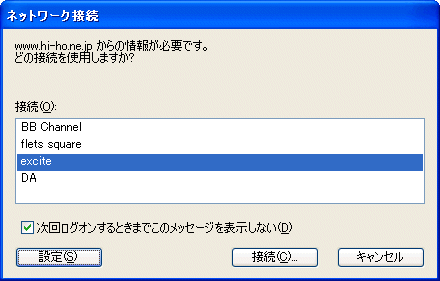 |
| [ネットワーク接続]ダイアログ |
| [ダイヤルアップ接続]ダイアログではなく、このダイアログが表示されることもある。 |
Windowsは、ネットワークが構成されているのにネットワーク非接続の状態にあり、アプリケーションによるネットワーク接続が発生したとき、自動的にダイヤルアップ接続やネットワーク接続(以下、双方の接続を総称して「ネットワーク接続」と表記する)を実行するようになっている。上記のダイアログは、コンピュータにダイヤルアップ接続やネットワーク接続(広帯域接続)が構成されているときに、接続を開始するためのものだ。
これはWindowsの「オートダイヤル」と呼ばれる機能で、これによりネットワークに常時接続していないダイヤルアップ・ユーザーでも、オンライン/オフラインの状態をあまり意識することなく、ネットワークを利用できるようになる(必要に応じて、オンデマンドでネットワーク接続が行われる)。
しかしオートダイヤル機能を使いたくない場合も多い。例えば、複数の接続先を必要に応じて切り替えている場合や、ノートPCなどの利用者で、ネットワークに接続できない状態で使うことが多い場合などがあるだろう。自動接続時にネットワークに接続できないと、エラーが表示されることになる。
また最近では、このオートダイヤルの機能を悪用して、国内外の有料接続サイトに接続し、料金を不当に請求するようなウイルスや、個人情報を特定のインターネット・サイトにレポートするようなスパイウェアも存在するようだ。
オートダイヤル機能による自動的なネットワーク接続を禁止し、マニュアル接続のみに限定したければ、オートダイヤル用のサービスを停止すればよい。
| 設定方法 |
オートダイヤルを無効にするには、コントロール・パネルの[管理ツール]−[サービス]アイテムで、対応するサービスを停止する。
まずコントロール・パネルを開き、[管理ツール]−[サービス]アイテムをダブルクリックする(コントロール・パネルを「カテゴリ表示」にしている場合には、[パフォーマンスとメンテナンス]カテゴリにある)。
次に表示されるサービス一覧から“Remote Access Auto Connection Manager”を探してダブルクリックする。Remote Access Auto Connection Managerは、プログラムがリモートDNSやNetBIOS名、アドレスを照会しようとして失敗すると、ダイヤルアップ接続またはVPN接続を確立するサービスである。
この“Remote Access Auto Connection Manager”とは別に、“Remote Access Connection Manager”というサービスもある。こちらはコンピュータからインターネットやほかのリモート・ネットワークへのダイヤルアップ接続やVPN接続を管理するサービスで、[ネットワーク接続]フォルダからマニュアルで接続を実行したときに、接続先に応じてダイヤルアップまたはVPN接続要求を送信し、相手先サーバと接続のセットアップとネゴシエーションを処理する。
“Remote Access Connection Manager”のサービスを「停止」、または「無効」にすると、コンピュータのダイヤルアップ接続およびVPN接続は不能になり、着信接続も受信できなくなる。また[ネットワーク接続]フォルダにおけるダイヤルアップ接続/VPN接続が表示されなくなる。従って“Remote Access Connection Manager”は停止しなくてよい。ちなみにこのサービスは、停止要求に応答しないため、システムの稼働時に停止処理を実行することはできない。
“Remote Access Auto Connection Manager”サービスのプロパティ・ダイアログは以下のとおり。
 |
||||||
| Remote Access Auto Connection Managerサービスのプロパティ | ||||||
| オートダイヤルを無効にするには、このRemote Access Auto Connection Managerサービスを停止する。 | ||||||
|
[全般]タブをクリックし、[サービスの状態]で[停止]をクリックしてサービスを停止する。これでオートダイヤル機能は無効になる。さらに、次回以降、再起動時にもサービスが自動的に実行されないように、[スタートアップの種類]で[手動]または[無効]を選択する。
以上で自動的なネットワーク接続は実行されなくなる。接続が必要な場合は、手動で接続を行うようにする。![]()
この記事と関連性の高い別の記事
- WindowsでVPN接続時にブラウザーやメールアクセスがエラーになるときの対策(TIPS)
- Windowsでリモートデスクトップの接続コンピュータ履歴を削除する(TIPS)
- ネットワークの送受信の状態をタスク・バーで確認できるようにするには(TIPS)
- グループ・ポリシーでネットワーク接続のプロパティを開けないようにする(TIPS)
- VPN接続のショートカットを作成して素早く接続可能にする(TIPS)
このリストは、デジタルアドバンテージが開発した自動関連記事探索システム Jigsaw(ジグソー) により自動抽出したものです。

| 「Windows TIPS」 |
- Azure Web Appsの中を「コンソール」や「シェル」でのぞいてみる (2017/7/27)
AzureのWeb Appsはどのような仕組みで動いているのか、オンプレミスのWindows OSと何が違うのか、などをちょっと探訪してみよう - Azure Storage ExplorerでStorageを手軽に操作する (2017/7/24)
エクスプローラのような感覚でAzure Storageにアクセスできる無償ツール「Azure Storage Explorer」。いざというときに使えるよう、事前にセットアップしておこう - Win 10でキーボード配列が誤認識された場合の対処 (2017/7/21)
キーボード配列が異なる言語に誤認識された場合の対処方法を紹介。英語キーボードが日本語配列として認識された場合などは、正しいキー配列に設定し直そう - Azure Web AppsでWordPressをインストールしてみる (2017/7/20)
これまでのIaaSに続き、Azureの大きな特徴といえるPaaSサービス、Azure App Serviceを試してみた! まずはWordPressをインストールしてみる
|
|





