| [System Environment] | ||||||||||||
「悪意のあるソフトウェアの削除ツール」を利用する
|
||||||||||||
|
||||||||||||
| 解説 |
2005年1月よりマイクロソフトでは、「悪意のあるソフトウェアの削除ツール(Malicious Software Removal Tool)」というツールを提供している。Windows XPでは2005年1月中旬以降、Windows Update(自動更新)に一覧表示されているので、すでに導入しているユーザーもいるだろう。
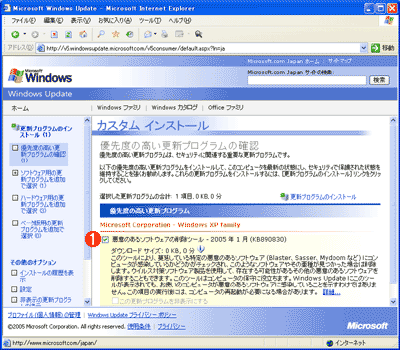 |
|||
| Windows Updateで表示される「悪意のあるソフトウェアの削除ツール」 | |||
| 2005年1月以降のWindows Update(自動更新)では、新しく「悪意のあるソフトウェアの削除ツール(2005年1月版)」が提供されるようになる。 | |||
|
この名称もそうだが、インストールしてみても何も起こらない(ように見える)ので、何のためのツールかいまひとつ分かりづらい。本TIPSではこれを解説する。
「悪意のあるソフトウェアの削除ツール」とは?
実際のところこのツールは、マイクロソフトが今までに公開してきた各種のウイルス/ワーム除去ツールを1つにまとめたものである。今までにWindows OSの脆弱性を突くさまざまなウイルス/ワームが登場しているが、特にその影響の大きなものについてはマイクロソフトがその都度、個別に検出/除去ツールを提供してきた。それらをまとめ、ユーザーの利便性を図ったのがこのツールである。
このツールでは、MyDoomやSassorなどのウイルス/ワームがシステムにインストールされていないかどうかを調査し、見つかればそれを削除する(「Windows HotFix Briefings(2005年1月21日版)」で紹介しているスパイウェア駆除ツール「Microsoft Windows AntiSpyware」でもない)。具体的には、以下のようなワーム/ウイルスだけが削除対象となっている。
| ウイルス/ワーム | 深刻度 |
| Win32/Berbew | 警告 |
| Win32/Doomjuice | 緊急 |
| Win32/Gaobot | 警告 |
| Win32/MSBlast | 緊急 |
| Win32/Mydoom | 警告 |
| Win32/Nachi | 緊急 |
| Win32/Sasser | 緊急 |
| Win32/Zindos | 警告 |
| 2005年1月版の削除ツールが対応しているウイルス/ワーム | |
「悪意のあるソフトウェアの削除ツール」という名称からすると、一般的なウイルス・チェック・ソフトウェアのように、あらゆる種類のウイルスやワームを見つけて削除してくれるツールのようにも思うかもしれないが、そのようなツールではない。リアルタイムにシステムを監視して、ウイルスへの感染を未然に防ぐような機能は持っていないし、パターン・ファイルを自動的に更新して、新しいウイルスやワームに対処する機能も持っていない。あくまでも、特定の既知のウイルスやワームに対して、その感染の検出と除去を行うだけである。一般的なウイルス・チェック・ソフトウェアと競合するものではないので、それらと併用するのが望ましい。
ツールを自動実行する
このツールをWindows XPのWindows Updateでインストールした場合、インストール直後に1回だけ実行される(見た目には、インストールと実行は一体化していて、区別することはできない)。しかし実行中であるというメッセージは表示されないし、終了しても何もダイアログなどを表示しない。実行した結果は、%windir%\debug\mrt.logというファイルに記録される。何も検出されなかった場合は、次のようなログが残っているはずである。
C:\WINDOWS\Debug>type mrt.log |
実行中にエラーなどが発生した場合も、このファイルの中にログが残される。ログの詳細については、以下のサポート技術情報を参考にしていただきたい。
このツールは、1回実行されると、それだけで終了してしまい、もう2度と実行されることはない。システムに恒久的にインストールされるわけではないので、[スタート]メニューにも登録されることはないし、削除する必要もないので(インストールされていないから)、[コントロール パネル]の[プログラムの追加と削除]にも表示されない。
またWindows Updateでこのツールを選択して実行すると、更新プログラムの一覧にまた表示されることはない。ただし来月になれば、次のバージョンが表示されるようになる。もしどうしても表示させたければこのツールのレジストリ設定を変更(削除)すれば可能であるが、保証されているわけではないので、注意していただきたい。
| [注意] |
|
レジストリに不正な値を書き込んでしまうと、システムに重大な障害を及ぼし、最悪の場合、システムの再インストールを余儀なくされることもあります。レジストリ エディタの操作は慎重に行うとともに、あくまで御自分のリスクで設定を行ってください。何らかの障害が発生した場合でも、本Windows Server Insider編集部では責任を負いかねます。ご了承ください。 |
| キー | HKLM\Software\Microsoft\RemovalTools\MRT |
| 「悪意のあるソフトウェアの削除ツール」のレジストリ・キー | |
このMRTというキー以下には、ツールのバージョンなどの情報が含まれている(キーの名前は同じだが、新しく提供されるバージョンを判別するためにこのような情報を保持していると思われる)。このMRTキー以下を削除すればWindows Updateでまた表示されるようになるが、通常は以下の操作方法で述べるように、手動でダウンロードして実行させればよい。
ツールの更新は毎月行われる
この削除ツールは1度しか実行されず、リアルタイムに監視する機能も持っていないが、代わりに、予定では月例のセキュリティ・パッチの提供日に、毎月新しいバージョンが提供されることになっている。新しい緊急のワームなどが発生した場合は、もっと短い頻度で提供されるだろうが、最低でも月に1回は実行されることになるだろう(自動更新やWindows Updateを利用している場合)。これにより、前回の実行後に感染したウイルスやワームを削除できるし、新しいウイルスやワームにも(それなりに)対応できる。
| 操作方法 |
この削除ツールは、2005年1月の時点では、Windows Updateで利用できるのはWindows XPでのみであり、Windows 2000やWindows Server 2003の場合はユーザーが手動でダウンロードして、実行する必要がある。将来はこれらのOSでもWindows Update経由で利用できるようになる予定である。
ツールを手動で実行するには、以下のページからプログラム・ファイルをダウンロードして実行するだけである。
このページにある[ダウンロード]ボタンをクリックするとプログラムがダウンロードされるので、それを実行すればよい。
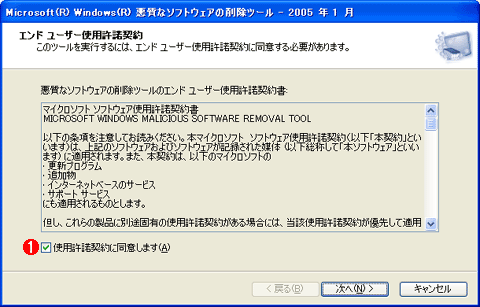 |
|||
| ダウンロードと実行画面 | |||
| プログラムをダウンロードしてインストールすると、同時に実行も行われる。 | |||
|
[次へ]をクリックするとすぐに実行され、結果が表示される。これ以上の操作は必要ない。
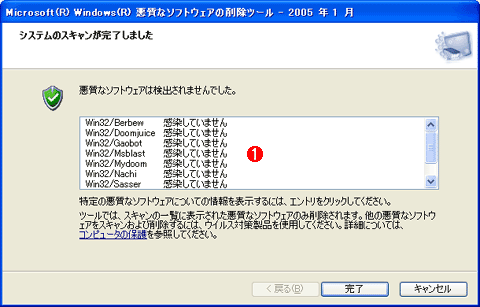 |
|||
| 実行結果画面 | |||
| 実行した結果、何も見つからなければこのように表示される。 | |||
|
実行ファイルに/qオプションを指定すると、GUI画面を表示させずに実行させることができる。結果はログ・ファイルに残されるし、たとえウイルスやワームが見つかっても、自動的に削除されるので、ユーザーの操作は必要ない。リモートから実行させたり、タスクなどとして自動配布/実行させるにはこのオプションを使用するとよいだろう。企業内などで大規模に展開する場合は、以下のドキュメントが参考になる。![]()
| 関連記事 | ||
| Windows HotFix Briefings(2005年1月21日版)(Windows Server Insider) | ||
この記事と関連性の高い別の記事
- 「悪意のあるソフトウェアの削除ツール」をWebページから素速く実行する(TIPS)
- Blasterワーム削除ツールを使う(TIPS)
- Windowsで起動時に自動実行される不要なプログラムを「見つける」方法(TIPS)
- Windows XPのネットワークの診断ツールを利用する(TIPS)
- Windows Updateの不要な項目を表示させないようにする(TIPS)
このリストは、デジタルアドバンテージが開発した自動関連記事探索システム Jigsaw(ジグソー) により自動抽出したものです。

| 「Windows TIPS」 |
- Azure Web Appsの中を「コンソール」や「シェル」でのぞいてみる (2017/7/27)
AzureのWeb Appsはどのような仕組みで動いているのか、オンプレミスのWindows OSと何が違うのか、などをちょっと探訪してみよう - Azure Storage ExplorerでStorageを手軽に操作する (2017/7/24)
エクスプローラのような感覚でAzure Storageにアクセスできる無償ツール「Azure Storage Explorer」。いざというときに使えるよう、事前にセットアップしておこう - Win 10でキーボード配列が誤認識された場合の対処 (2017/7/21)
キーボード配列が異なる言語に誤認識された場合の対処方法を紹介。英語キーボードが日本語配列として認識された場合などは、正しいキー配列に設定し直そう - Azure Web AppsでWordPressをインストールしてみる (2017/7/20)
これまでのIaaSに続き、Azureの大きな特徴といえるPaaSサービス、Azure App Serviceを試してみた! まずはWordPressをインストールしてみる
|
|





