| [User Interface] | |||||||||||
Microsoftへのエラー報告ダイアログを無効にする
|
|||||||||||
|
|||||||||||
| 解説 |
Windows XPやWindows Server 2003上でアプリケーションを利用している際にエラーが発生すると、次のようなダイアログが表示される場合がある。これは、アプリケーション自身では対処できないような致命的なエラーが発生したときに表示されるもので、通常はアプリケーションを強制終了させるしかない。
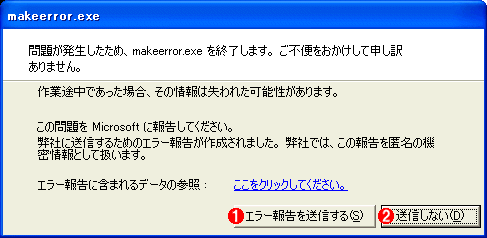 |
||||||
| アプリケーション・エラーの報告ダイアログ | ||||||
| アプリケーションが自身で対処できない致命的なエラーが発生すると、このダイアログが表示される。makeerror.exeは、今回の実験用として作成したサンプル・プログラムである。 | ||||||
|
ここで[エラー報告を送信する]をクリックすると、エラーに関する情報(エラーを発生したプログラム名やエラー発生時のコンピュータの状態など)がマイクロソフトにインターネット経由で送信される。送信された情報は、製品の品質向上(問題点の洗い出しやバグの修正など)のために役立てられるとされている。
氏名や住所など、明かなプライバシー情報は送信されないと分かっていても、情報をインターネット経由で送信することを思わしくないと感じる管理者もいるだろう。Windows XP/Windows Server 2003のデフォルト設定では、このエラー報告ダイアログが表示されるようになっているが、これが不要だと思うなら、設定を変更することでアプリケーション・エラー発生時もエラー報告ダイアログを表示しないようにできる。
| 操作方法 |
エラー報告ダイアログを表示しないようにするには、[コントロール パネル]−[システム]アイテムを実行して[システムのプロパティ]ダイアログを表示し、[詳細設定]タブをクリックする。
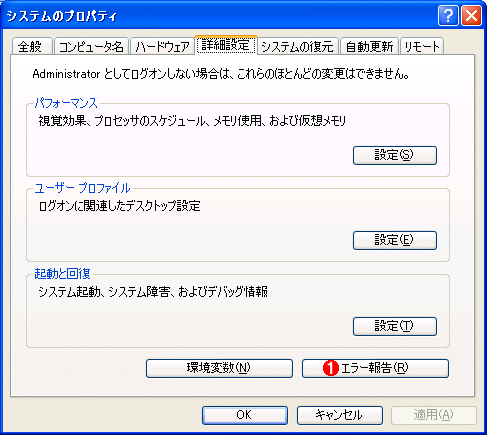 |
|||
| [システムのプロパティ]ダイアログ | |||
|
[エラー報告]ボタンをクリックすると、次のようなダイアログが表示される。
 |
||||||
| [エラー報告]ダイアログ | ||||||
| エラー報告を無効にした場合でも、重大なエラーが発生した場合に限って通知するか、それすらしないかを選択できる。 | ||||||
|
まず、[エラー報告を無効にする](![]() )を選択したときには、下の[重大なエラーが発生した場合は通知する](
)を選択したときには、下の[重大なエラーが発生した場合は通知する](![]() )の状態によって次のようにアプリケーション・エラー発生時の挙動が変わる。
)の状態によって次のようにアプリケーション・エラー発生時の挙動が変わる。
| [重大なエラーが〜]チェック・ボックス | アプリケーション・エラー発生時の挙動 |
| オフ | ダイアログなどは一切表示されず、アプリケーションがいきなり強制的に終了される。ただし開発ツールなどをインストールしている環境では、エラー通知ダイアログが表示される場合がある |
| オン | 報告機能を持たないダイアログが表示され、ここで確認ボタンをクリックすると、アプリケーションが強制的に終了される |
[重大なエラーが発生した場合は通知する]チェック・ボックスをオフにした場合には、アプリケーション・エラーが発生しても何も表示されず、いきなりアプリケーションが強制終了される。
一方、[重大なエラーが発生した場合は通知する]チェック・ボックスをオンにすると、アプリケーション・エラー発生時には報告機能を持たない次のダイアログが表示される。
 |
| 報告機能を持たないエラー通知ダイアログ |
| ここで[閉じる]ボタンをクリックすると、問題を起こしたアプリケーションが強制的に終了される。 |
つまり、アプリケーションを強制終了させるタイミングをユーザーが制御できるようになる。いずれにせよエラーを起こしたアプリケーションは強制終了するしかないわけだが、ダイアログが表示されるようになっていれば、問題を起こしたアプリケーションのプロセスを強制終了する前に、ほかのアプリケーションで作業中のデータを念のため保存するなどの措置が可能になるだろう。
なお[重大なエラーが発生した場合は通知する]チェック・ボックスをオフにしたときでも、Visual Studioなどの開発ツールをインストールしている場合は、以下のようなエラー通知ダイアログが表示される。
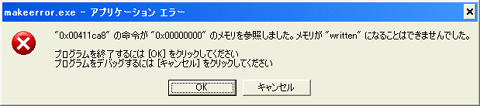 |
| 開発ツールをインストールしている場合のエラー通知ダイアログ |
| Visual Studioなどの開発ツールをインストールしている場合は、このダイアログが表示される。メッセージにあるとおり、ここで[キャンセル]ボタンをクリックすれば、デバッガを起動できる。 |
ここで[キャンセル]ボタンをクリックすれば、デバッガを起動できる。![]()
| 関連リンク | ||
| エラー報告を無効にするには(マイクロソフト) | ||
この記事と関連性の高い別の記事
- Windows Vista/Windows Server 2008のエラー報告ダイアログを無効にする(TIPS)
- ディスクの故障をイベント・ログで確認する(ハードディスクの壊れかけの兆候に注意する)(TIPS)
- 自動更新で修正プログラムがインストールできない場合の対処方法(TIPS)
- Windows XPで変わったユーザー/コンピュータ/グループの選択方法(TIPS)
- Windows XPのネットワークの診断ツールを利用する(TIPS)
このリストは、デジタルアドバンテージが開発した自動関連記事探索システム Jigsaw(ジグソー) により自動抽出したものです。

| 更新履歴 | |
|
| 「Windows TIPS」 |
- Azure Web Appsの中を「コンソール」や「シェル」でのぞいてみる (2017/7/27)
AzureのWeb Appsはどのような仕組みで動いているのか、オンプレミスのWindows OSと何が違うのか、などをちょっと探訪してみよう - Azure Storage ExplorerでStorageを手軽に操作する (2017/7/24)
エクスプローラのような感覚でAzure Storageにアクセスできる無償ツール「Azure Storage Explorer」。いざというときに使えるよう、事前にセットアップしておこう - Win 10でキーボード配列が誤認識された場合の対処 (2017/7/21)
キーボード配列が異なる言語に誤認識された場合の対処方法を紹介。英語キーボードが日本語配列として認識された場合などは、正しいキー配列に設定し直そう - Azure Web AppsでWordPressをインストールしてみる (2017/7/20)
これまでのIaaSに続き、Azureの大きな特徴といえるPaaSサービス、Azure App Serviceを試してみた! まずはWordPressをインストールしてみる
|
|





