| [User Interface] | ||||||||||||
Webページ内の文字列をドラッグ&ドロップで入力する
|
||||||||||||
|
||||||||||||
| 解説 |
Webページの良い点は、文字列を指定した検索が容易なことだ。Googleなどの検索エンジンはもちろん、特定サイトをナビゲーションしている最中に、文字列検索を実行するケースは多い。最近のWebサイトでは、サイト内検索を行うための機能を備えている場合が多い。ページの上端などに設けられたテキスト・ボックスをマウスでクリックしてアクティブにし、キーボードから文字列を入力すれば、簡単にサイト内を検索することができる。
しかし、Webページに含まれた文字列を指定して再検索したり、絞り込みを行ったりするケースも多い。
キーボードから入力することも可能だが、長い文字列だと入力は面倒だし、手入力では入力ミスなどを起こすこともある。このような場合、Internet Explorer(IE)では、文字列のドラッグ&ドロップで検索用のテキスト・ボックスに文字列を入力することができる。
| 操作方法 |
操作は、IEで表示されたページから任意の文字列をマウスで選択し、検索用のテキスト・ボックスにドラッグ&ドロップすればよい。
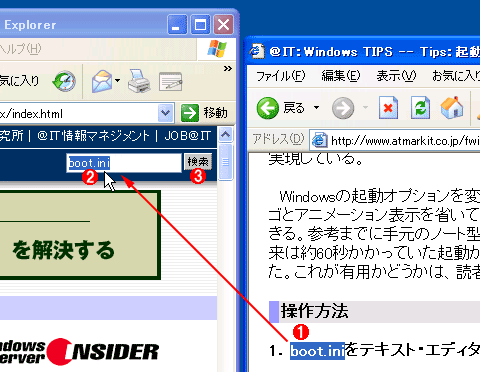 |
|||||||||
| ドラッグ&ドロップによる検索文字列指定の例 | |||||||||
| 検索したい文字列をマウスでドラッグし、検索用のテキスト・ボックス上でドロップする。 | |||||||||
|
この方法は、通常のWebフォームで使用されるテキスト・ボックスで利用可能なので、ほとんどのサイトの検索用テキスト・ボックスで利用できるはずだ。ちなみにWebページではないが、Googleツール・バーやYahooツール・バーの検索用テキスト・ボックスに対しても有効である。
すでにテキスト・ボックスに文字列が入力されている場合には、文字列上の適当なカーソル位置でドロップすれば、その位置に文字列が挿入されるようになっている。
 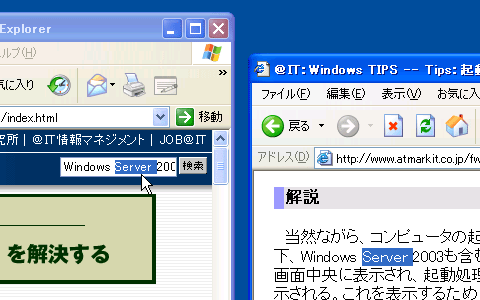 |
| テキスト・ボックスにすでに文字列が入力されている場合 |
| テキスト・ボックスにすでに文字列が入力されている場合は、文字列の挿入位置にマウス・カーソルをあわせ(画面上)、ドロップすれば、その位置に文字列が挿入される(画面下)。 |
この記事と関連性の高い別の記事
- Googleのサイト限定検索機能を活用する(TIPS)
- テキスト・ボックスのプルダウン・リストのサイズを変更する(TIPS)
- アドレス・バーへの短縮入力でWebを検索する(TIPS)
- Google ChromeでGoogle以外の検索エンジンを使って素早く検索する(TIPS)
- フォームの履歴保存を無効にし、検索エンジン利用のプライバシーを確保する(TIPS)
このリストは、デジタルアドバンテージが開発した自動関連記事探索システム Jigsaw(ジグソー) により自動抽出したものです。

| 「Windows TIPS」 |
- Azure Web Appsの中を「コンソール」や「シェル」でのぞいてみる (2017/7/27)
AzureのWeb Appsはどのような仕組みで動いているのか、オンプレミスのWindows OSと何が違うのか、などをちょっと探訪してみよう - Azure Storage ExplorerでStorageを手軽に操作する (2017/7/24)
エクスプローラのような感覚でAzure Storageにアクセスできる無償ツール「Azure Storage Explorer」。いざというときに使えるよう、事前にセットアップしておこう - Win 10でキーボード配列が誤認識された場合の対処 (2017/7/21)
キーボード配列が異なる言語に誤認識された場合の対処方法を紹介。英語キーボードが日本語配列として認識された場合などは、正しいキー配列に設定し直そう - Azure Web AppsでWordPressをインストールしてみる (2017/7/20)
これまでのIaaSに続き、Azureの大きな特徴といえるPaaSサービス、Azure App Serviceを試してみた! まずはWordPressをインストールしてみる
|
|





