| [Install & Setup] | ||||||||||||||
インストールCDを使わずにOSコンポーネントを追加する
|
||||||||||||||
|
||||||||||||||
| 解説 |
Windows OSをCD-ROMからインストールした場合、元のインストールCD-ROMのパスがシステムに記録され、以後のシステム構成の変更では、そのパスからインストールするファイルが読み込まれる。例えばWindows 2000 ServerをCD-ROM(D:ドライブとする)からインストールした後、IISコンポーネントを追加インストールしようとすると、次のように、D:\にCD-ROMを挿入するように求める画面が表示される。
 |
||||||
| インストールCD-ROMを要求するダイアログ | ||||||
| 新しいOSコンポーネントを追加しようとすると、このようなインストール用CD-ROMを要求するダイアログが表示される。CD-ROMメディアをドライブに挿入後、[OK]をクリックしないと、作業を進めることができないのでわずらわしい。 | ||||||
|
OSの構成を変更するたびにこのようなダイアログが表示されるが、そのたびにインストール用CD-ROMメディアを探してきて、CD-ROMドライブに挿入しなければならないのは少々わずらわしい。またテスト用途などで頻繁にシステムの構成変更を繰り返すような場合は、とても面倒に感じるだろう。
このようなケースでは、あらかじめCD-ROMの内容をハードディスクにコピーしておいて、自動的にそこから読み込むようにしておくと便利である。メーカー製のWindows OSプレインストール・マシンでは、あらかじめこのような状態にして出荷されており、CD-ROMメディアなしでも構成変更を行えるようになっていることが多い。最近のコンピュータはディスク容量も多いので、CD-ROMの内容をそのままコピーしても問題はないだろう。
Windows OSのインストール用メディアの場所(以下「インストール・ソース・パス」と呼ぶ)を変更するには、レジストリを変更すればよい。
| 操作方法 |
OSのインストール・ソース・パスを変更するには、CD-ROMからファイルをコピーした後、レジストリを操作する。
手順1―ファイルのコピー
インストール・ソース・パスを変更する前に、まずCD-ROMからファイルをコピーしておく。
Windows NT/Windows 2000/Windows XP/Windows Server 2003の場合は、CD-ROMの\I386というフォルダを、そのままハードディスク上へコピーする。例えばハードディスクをC:ドライブとすると、C:\I386やC:\CDROM\I386となるようにコピーする。\I386というフォルダ名を変更してはいけないし、\I386の下のファイルやフォルダだけをコピーしてもいけない。必ず\I386というフォルダごとコピーする。
Windows 9x/Me系OSの場合はこのようなフォルダ名の制限はないので、例えばC:\WIN98.CABフォルダの直下に、*.CABファイルやSETUP.EXEファイルなどが含まれるようにコピーすればよい。
手順2―レジストリの変更
インストール・ソース・パスを表すレジストリは、以下のとおりである。例えばインストールに使用したCD-ROMドライブがD:であれば、SourcePathの値はD:\となっているはずである。これを、先ほどファイルをコピーしたフォルダのパスに変更する。
| [注意] |
|
レジストリに不正な値を書き込んでしまうと、システムに重大な障害を及ぼし、最悪の場合、システムの再インストールを余儀なくされることもあります。レジストリ エディタの操作は慎重に行うとともに、あくまで御自分のリスクで設定を行ってください。何らかの障害が発生した場合でも、本Windows Server Insider編集部では責任を負いかねます。ご了承ください。 |
| キー | HKEY_LOCAL_MACHINE の\SOFTWARE\Microsoft\Windows\CurrentVersion\Setup |
| 値の名前 | SourcePath |
| 値の型 | REG_SZ(文字列型) |
| 値 | パス指定。NT系OSの場合はI386フォルダの親フォルダ、9x/Me系OSの場合は*.CABファイルが含まれているフォルダをそれぞれ指定する |
| インストール・ソース・パスのレジストリ設定 | |
レジストリのキーにセットするパス名は、Windows NT/Windows 2000/Windows XP/Windows Server 2003の場合は、C:\やC:\CDROMのように、I386フォルダではなく、その親となるフォルダ名を指定する。
Windows 9x/Me系OSの場合は、コピーしたフォルダ名そのものを指定する。例えばC:\WIN98.CABフォルダにファイルをコピーしたのなら、C:\WIN98.CABというパスを指定する。
Windows Server 2003 R2の場合
Windows Server 2003 R2では、いままでとは違い、インストール・メディアが2枚組みになっている(CD-ROMメディアの場合)。1枚目のメディアは、Windows Server 2003(SP1適用済み)とほぼ同じであり、2枚目のメディアには、R2で拡張されたコンポーネントが含まれている。Windows Server 2003 R2をインストール後にさまざまな機能を追加インストールしようとすると、インストールするコンポーネントに応じて1枚目のCD-ROMが要求されたり、2枚目のCD-ROMが要求されたりする。そのため、あらかじめCD-ROMの内容をハードディスクにコピーしておく場合は、両方のCD-ROMから必要なファイルをコピーしておかなければならない。
具体的には、1枚目のCD-ROMからは\I386フォルダを、2枚目のCD-ROMからは\CMPNENTSフォルダを、それぞれサブフォルダごと、インストール・ソース・パス(SourcePathレジストリ値の指すパス)のフォルダへコピーしておく。
例えば、C:\CDROMというフォルダをコピー先として使用するなら(SourcePathには「C:\CDROM」という値をセットしておく)、この中にC:\CDROM\I386とC:\CDROM\CMPNENTSという2つのフォルダが置かれるようにコピーしておく。もしコピー先として「C:\」を使用するなら、C:\I386とC:\CMPNENTSとなるようにコピーしておく。
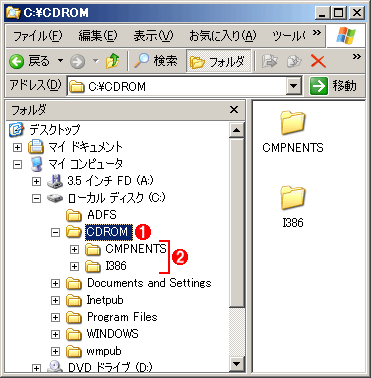 |
||||||
| Windows Server 2003 R2の場合 | ||||||
| Windows Server 2003 R2では、インストールCD-ROMメディアが2枚組みになっている。それぞれのCD-ROMから、\I386フォルダと\CMPNENTSフォルダを取り出してコピーしておく。 | ||||||
|
x64版(64bit版)のWindows OSの場合
x64版(64bit版)のWindows OSの場合、インストールCD-ROMには\I386フォルダに加えて、さらに\AMD64というフォルダも存在する。なので、このフォルダもI386フォルダと同様にコピー先へコピーしておく。つまり、C:\CDROMというフォルダをコピー先として使用するなら、この中にC:\CDROM\I386とC:\CDROM\AMD64という2つのフォルダが作成されることになる。Windows Server 2003 R2ならさらに、C:\CDROM\CMPNENTSというフォルダも作成されることになる。![]()
この記事と関連性の高い別の記事
- CD-ROMドライブの自動実行機能を有効/無効にする方法(Windows 2000の場合)(TIPS)
- 仮想CD-ROMイメージをマウントする(vcdrom.sys編)(TIPS)
- Windows XPのインストール用起動フロッピーを作成するには(TIPS)
- Windows 2000のインストール用起動フロッピーを作成するには(TIPS)
- Windows 2000のインストールとService Packの適用を一度に行う方法(1)(TIPS)
このリストは、デジタルアドバンテージが開発した自動関連記事探索システム Jigsaw(ジグソー) により自動抽出したものです。

| 更新履歴 | ||
|
| 「Windows TIPS」 |
- Azure Web Appsの中を「コンソール」や「シェル」でのぞいてみる (2017/7/27)
AzureのWeb Appsはどのような仕組みで動いているのか、オンプレミスのWindows OSと何が違うのか、などをちょっと探訪してみよう - Azure Storage ExplorerでStorageを手軽に操作する (2017/7/24)
エクスプローラのような感覚でAzure Storageにアクセスできる無償ツール「Azure Storage Explorer」。いざというときに使えるよう、事前にセットアップしておこう - Win 10でキーボード配列が誤認識された場合の対処 (2017/7/21)
キーボード配列が異なる言語に誤認識された場合の対処方法を紹介。英語キーボードが日本語配列として認識された場合などは、正しいキー配列に設定し直そう - Azure Web AppsでWordPressをインストールしてみる (2017/7/20)
これまでのIaaSに続き、Azureの大きな特徴といえるPaaSサービス、Azure App Serviceを試してみた! まずはWordPressをインストールしてみる
|
|





