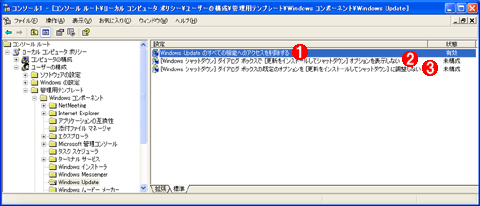| [System Environment] | ||||||||||||
グループ・ポリシーでWindows Updateの実行を禁止する
|
||||||||||||
|
||||||||||||
| 解説 |
Windows Updateは、コンピュータに最新のセキュリティ修正プログラムを適用するため、マイクロソフトが提供しているインターネット・サービスである。コンピュータからWindows Updateにアクセスすると、ActiveXコントロールがダウンロードされる。このコントロールはコンピュータを走査し、未適用のパッチを調査して、それらをコンピュータに適用する。つまり、Windows Updateを利用すれば、すでに適用済みのパッチが何で、未適用のパッチが何かをユーザーは意識しなくても、適当なタイミングでWindows Updateにアクセスしておくだけで、コンピュータを最新の状態に維持できるわけだ。
基本的にWindows Updateは、個人および小規模事業者を想定したサービスである。Windows Updateでは、Windowsカーネルやデバイス・ドライバを含め、システムの重要なファイルを更新(変更)する必要があるため、実行に当たってはコンピュータの管理者権限が必要になる。企業ユーザーであっても、クライアントの更新管理にWindows Updateを活用できるが、これには各クライアント・ユーザーに管理者権限を与えなければならない。小規模な組織で、ユーザーに自身のコンピュータ管理を全面的に委任できる場合はよいとして、Active Directoryのような中央集中管理型のメカニズムが不可欠な中規模以上の企業では、このようなクライアント管理は困難である。ユーザーが不用意にパッチを適用すると、アプリケーションの互換性問題などが生じる可能性もある。
しかしWindowsの[スタート]メニューなどには標準でWindows Updateへのリンクが設定されており、ユーザーに管理者権限を与えていない場合でも、ユーザーがWindows Updateにアクセスするのは容易だ。管理者権限がなければシステム・ファイルは更新できないが、システム・ファイルの更新を伴わない一部のパッチや追加プログラムはユーザー権限でもインストールできる可能性がある。
管理上必要なら、グループ・ポリシーやローカル・コンピュータ・ポリシーを利用して、Windows Updateの利用を禁止することができる。本TIPSでは、その方法を紹介する。
ただしこれを利用する場合は、何らかの手段で、管理者がクライアント・コンピュータのパッチ管理を実施しなければ、脆弱性がいつまでも放置されることになるので注意すること。Windows Updateを利用せず、パッチ管理を中央集中型で実施可能にするために、マイクロソフトが提供しているソリューションとしては、Systems Management Server(SMS)とSoftware Update Service(SUS)がある。SMSはパッチ管理だけでなく、資産管理や任意のソフトウェア展開なども可能な有償製品、SUSはパッチ管理に特化された無償ソフトウェアである。あるいは、HFNetChk ProやUpdateEXPERTなどといったサードパーティ製のパッチ管理ソフトウェアを利用することもできる。
| 操作方法 |
ステップ1:Microsoft管理コンソールで「グループ・ポリシー」を開く
グループ・ポリシーでWindows Updateを禁止するには、まず、[スタート]メニューの[ファイル名を指定して実行]をクリックし、表示されるダイアログで“mmc”と入力してEnterキーを押し、Microsoft管理コンソール(以下MMC)を起動する。
次に[コンソール]−[スナップインの追加と削除]メニューを実行し、表示される[スナップインの追加と削除]ダイアログの左下にある[追加]ボタンをクリックし、表示される[スタンドアロン スナップインの追加]ダイアログで[グループ ポリシー]項目を選択して[追加]ボタンをクリックする。
 |
|||
| MMCでグループ・ポリシー項目を追加する | |||
| Windows Updateの許可/禁止は、MMCのグループ・ポリシー・スナップインで制御できる。 | |||
|
すると[グループ ポリシー オブジェクトの選択]ダイアログが表示されるので、Active Directoryと連動するグループ・ポリシーを編集するか、そのコンピュータに対するポリシーのみを編集するかを選択して[完了]ボタンをクリックする。続いて[スタンドアロン スナップインの追加]ダイアログの[閉じる]ボタン、[スナップインの追加と削除]ダイアログの[OK]ボタンをクリックして、それぞれのダイアログを閉じる。
ステップ2:Windows Updateに関連するポリシー項目を設定する
コンソール・ルートに追加されたポリシー項目([ローカル コンピュータ ポリシー]など)を展開し、「ユーザーの構成」「管理用テンプレート」「Windowsコンポーネント」「Windows Update」を順にダブルクリックしていく。
コンピュータからWindows Updateへのアクセスを禁止するには、[Windows Update のすべての機能へのアクセスを削除する]の設定を[未構成](デフォルト)から[有効]に変更する。こうすると、以後コンピュータからWindows Updateにアクセスしても、次のエラー・メッセージが表示され、Windows Updateの作業を実行できなくなる。またマニュアルでのWindows Updateの実行に加え、自動更新機能も無効化される。この後MMCウィンドウを閉じれば、変更した設定内容が自動的に保存され、設定が有効になる。
設定を変更してWindows Updateにアクセスすると、下記のようなエラー・メッセージが表示されるようになる。下記画面はWindows XP SP2での実行例で、Windows 2000およびWindows XPでは、このようにWindows Updateサイトにアクセスしてからエラーが表示される。
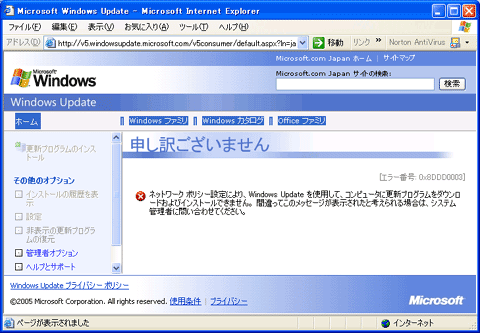 |
| 設定を変更してWindows Updateにアクセスしたところ(Windows XPでの例) |
| [Windows Update のすべての機能へのアクセスを削除する]の設定を[有効]にした後Windows Updateにアクセスすると、このエラーが発生して作業が中断される。画面はWindows XP SP2の表示例。 |
一方、Windows Server 2003の場合には、インターネットのアクセスは発生せず、すぐさま次のメッセージ・ボックスが表示される。
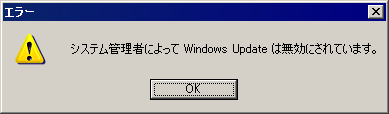 |
| 設定を変更してWindows Updateにアクセスしたところ(Windows Server 2003の例) |
| Windows 2000/Windows XPと異なり、Windows Server 2003では、インターネットへのアクセスは発生せず、すぐにこのエラーが表示される。 |
前出のMMCの画面にあるとおり、Windows XP SP2をインストールしたシステムでは、[Windowsシャットダウン]時の更新インストールのオプションを制御する項目も用意されている(Windows 2000 SP4やWindows Server 2003 SP0の環境ではこれらは表示されない)。これらの意味は次のとおりだ。
■[Windowsシャットダウン]ダイアログ ボックスで[更新をインストールしてシャットダウン]オプションを表示しない
Windows XP SP2では、コンピュータが更新可能な状態にある場合(Windows Updateの機能により、未適用の修正プログラムが発見された場合など)には、Windowsのシャットダウン時に[更新をインストールしてシャットダウン]というオプションが表示されるようになっている。しかしこの設定項目を「有効」にすると、更新可能な場合でも、[Windows
のシャットダウン]ダイアログ・ボックスに[更新をインストールしてシャットダウン]オプションは表示されなくなる。
■[Windowsシャットダウン]ダイアログ ボックスの既定オプションを[更新をインストールしてシャットダウン]に調整しない
更新が可能な場合、[Windowsのシャットダウン]では、[更新をインストールしてシャットダウン]オプションがデフォルトの選択肢として表示される。しかしこの設定項目を「有効」にすると、[更新をインストールしてシャットダウン]オプションはデフォルトの選択肢にならなくなる。ただし上記「[Windowsシャットダウン]ダイアログ
ボックスで[更新をインストールしてシャットダウン]オプションを表示しない」が有効の場合には、このオプションには効力はない。![]()
この記事と関連性の高い別の記事
- Windows Updateを無効化する(TIPS)
- Windows 7/Server 2008のWindows Updateの使い方(基本編)(TIPS)
- Windowsでシャットダウン時に更新プログラムを適用させる(TIPS)
- Windows Update後継のMicrosoft Updateを利用する(TIPS)
- Windows 7のシャットダウンメニューに[更新プログラムをインストールしてシャットダウンする]を追加する(TIPS)
- Windows Updateの不要な項目を表示させないようにする(TIPS)
- Windows 7/8/8.1で更新プログラムのインストールをスキップしてシャットダウンさせる(TIPS)
- Windows Updateのファイルを個別にダウンロードする(1)(TIPS)
- Windows 7/Server 2008のWindows Updateの使い方(設定編)(TIPS)
- システムをリモートからシャットダウンする(TIPS)
このリストは、デジタルアドバンテージが開発した自動関連記事探索システム Jigsaw(ジグソー) により自動抽出したものです。

| 「Windows TIPS」 |
- Azure Web Appsの中を「コンソール」や「シェル」でのぞいてみる (2017/7/27)
AzureのWeb Appsはどのような仕組みで動いているのか、オンプレミスのWindows OSと何が違うのか、などをちょっと探訪してみよう - Azure Storage ExplorerでStorageを手軽に操作する (2017/7/24)
エクスプローラのような感覚でAzure Storageにアクセスできる無償ツール「Azure Storage Explorer」。いざというときに使えるよう、事前にセットアップしておこう - Win 10でキーボード配列が誤認識された場合の対処 (2017/7/21)
キーボード配列が異なる言語に誤認識された場合の対処方法を紹介。英語キーボードが日本語配列として認識された場合などは、正しいキー配列に設定し直そう - Azure Web AppsでWordPressをインストールしてみる (2017/7/20)
これまでのIaaSに続き、Azureの大きな特徴といえるPaaSサービス、Azure App Serviceを試してみた! まずはWordPressをインストールしてみる
|
|