| [Install & Setup] | |||||||||||||
MSDEをセットアップする方法
|
|||||||||||||
|
|||||||||||||
| 解説 |
「Microsoft SQL Server 2000 Desktop Engine(以下MSDE)」は、Microsoft SQL Server 2000のテクノロジをベースにして作られた無償版のデータベース・エンジンである。SQL Server 2000と比較すると、扱えるデータのサイズが少ないとかGUIベースの管理ツールが使えないなど、いくらか制限があるが、機能的にはSQL Server 2000と互換なので、無償版のMSDEで始めて、必要なら将来はSQL Serverに移行することで、より大規模なシステムへと展開することもできる。
■SQL Server 2000とMSDEの差異
以下に、SQL ServerとMSDEの差について、簡単にまとめておく。
-
最大ファイル・サイズの制限――データベース・ファイルの最大サイズは2Gbytesまでに制限されている。ただしこれは1つのデータベース・ファイルに対する制限であり、複数のファイルを同時に扱う場合の総サイズには制限はない。
-
同時接続数の制限――最大で5接続程度まで。
-
GUIベースの管理ツールの有無――SQL Serverを管理する場合はEnterprise ManagerというGUIベースのツールが利用できるが、MSDEではGUIのツールは付属しておらず、osql.exeというコマンドライン・ツールで管理する。Web Data Administrator(WDA)という、Webブラウザ(+IIS/ASP.NET)で利用するSQL Server/MSDEの管理ツールを利用することもできるが、このツールで可能なのはデータベース・ファイルの管理のみで、データの参照や更新などはできない。
MSDEは、アプリケーションの組み込み用データベース・エンジンとして利用するために開発された製品であり、マイクロソフト社の製品だけでなく、さまざまなアプリケーションで利用されている。だが、主に開発者が利用するために作られているため、インストールやセットアップは簡単ではない。本TIPSでは、MSDEのインストール方法についてまとめておく。
| インストール方法 |
手順1―MSDEのダウンロード
MSDEは、Windows OSユーザーならば誰でも自由にダウンロードして利用することができる。また条件を満たせば再配布することもできる(再配布権の取得と登録をするか、ASP.NET Web Matrixなど、いくつかの指定されたアプリケーションとともに再配布する)。ただしダウンロードするには、.NET Passportによる認証と、アンケートに答える必要がある。
MSDEのインストール・プログラムは以下の場所からダウンロードできる。
このページにあるダウンロード・ファイルへのリンクをクリックすると、最初に.NET Passportによる認証ページが開かれるので、パスワードを入力後、さらにアンケートにも答える。すると実際のダウンロード・ページへ移動する。
現在(原稿執筆時点)では、SQL Server 2000 Service Pack 3aが適用された、「MSDE 2000 Release A」というバージョンのファイル(JPN_MSDE2000A.exe)がダウンロードできる。サイズは44Mbytesである。
ダウンロードしたファイルを実行すると使用許諾契約が表示されるので、[同意する]をクリックして次へ進み、ファイルを解凍する。解凍先はデフォルトでは「C:\MSDERelA」となっているが、ここでは単にファイルを解凍しているだけなので、任意の場所を指定すればよい。1度ダウンロードしたファイル、もしくは解凍したファイルは、後で何度でもインストールに利用できるので、解凍の前のファイルか、解凍後のフォルダを保存しておくとよいだろう。
解凍先のフォルダには、ReadmeMSDE2000A.htmというファイルがあり、この中にリリースに関するドキュメントが記述されているので、あらかじめよく読んでおく。
なお、後述するSQL Server 2000 Service Pack 4(MSDE版)を利用すると、MSDE 2000 SP4を新規インストールすることができるが(SP4のパッケージの中にMSDE 2000 SP4が含まれている)、ここではその方法については触れないので(SP3aでもSP4でもほぼ同じである)、必要ならばSP4に付属のドキュメントなどを参照していただきたい。以下の手順は、MSDE 2000 Release Aで解説する。
手順2―MSDEのインストール要件の確認
MSDE 2000 Release Aをインストールするための要件は以下のとおりである。これらを満たすかどうかを確認する。
| 項目 | 要件 |
| コンピュータ | Pentiumまたは互換で166MHz以上のCPUを搭載したPC |
| メモリ | 128Mbytes以上(Windows XP/Windows Server 2003)64Mbytes以上(Windows 2000)32Mbytes以上(そのほかのWindows OS) |
| ハードディスクの空き | 44Mbytes以上 |
| OS | Windows Server 2003/Windows XP/Windows 2000/Windows NT 4.0 SP5以降/Windows 98/Windows Me |
| Internet Explorer | Internet Explorer 5.0以降 |
| MSDE 2000 Release Aのインストール要件 | |
■ファイルとプリンタ共有の有効化の確認
MSDEをインストールするためには、あらかじめインストール対象のコンピュータにおいて、ファイルとプリンタの共有サービスを有効にしておく必要がある(Windows 98/Meの場合は無効でも可)。
■セキュリティ・ポリシーの確認
[管理ツール]の[ローカル セキュリティ ポリシー]を起動し、[セキュリティの設定]にある[ローカル ポリシー]−[セキュリティ オプション]で、[署名されていないドライバ以外のインストール時の動作](Windows XP/Windows Server 2003では[デバイス: 署名されていないドライバ以外のインストール時の動作])の設定を確認する。これが[警告なしで許可する]か[警告するがインストールは許可する]になっていることを確認する。必要ならば設定を変更後、インストール後に元に戻せばよい。
手順3―MSDEのインストール
以上の要件が確認できれば、次はいよいよインストールの実行である。
インストールを実行するには、解凍したフォルダの中にあるsetup.exeを起動すればよいが、この作業はコマンド・プロンプト上から、パラメータを付けて実行する必要がある。単にエクスプローラ上でダブルクリックしても、次のようなエラー・メッセージが表示され、インストールできない。
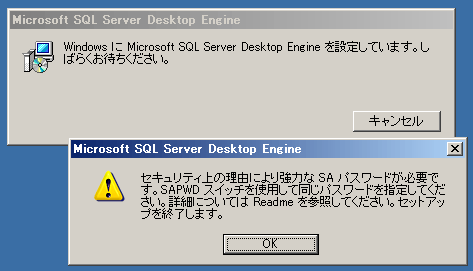 |
| パラメータなしで起動した場合のメッセージ |
| 解凍したフォルダ中にあるsetup.exeをパラメータなしで実行すると(もしくはエクスプローラ上でダブルクリックして実行すると)、このようなメッセージが表示され、インストールできない。これはSP3aで強化されたセキュリティ設定のためであり、必ずsaアカウントのパスワードを指定する必要がある。 |
setup.exeで指定する主なパラメータには次のものがある。
| パラメータ | 意味 |
| SAPWD="パスワード" | SQL Server(MSDE)のシステム管理者アカウントsaのパスワードの指定。必須パラメータ。十分強力なパスワードを指定すること |
| SECURITYMODE=SQL | 認証モードを従来のSQL Server(MSDE)のデフォルトである混在モードにする。混在モードでは、SQL Server認証とWindows認証の両方が有効になる。省略時のデフォルトはWindows認証モードとなり、Windowsのアカウントのみで認証が行われる。システム管理者アカウントsaは、SQL Server認証でのみ有効なアカウント |
| INSTANCENAME="インスタンス名" | インスタンス名を指定する。省略するとデフォルト・インスタンスがセットアップされる |
| DISABLENETWORKPROTOCOLS=0 | ネットワーク・サポート機能を有効にし、ほかのコンピュータからMSDEシステムにアクセスできるようにする。セキュリティのため、MSDE 2000 Release Aのデフォルトではネットワーク機能は無効になっており、外部からアクセスすることはできない。ローカルのアプリケーションからのみアクセスできる |
| TARGETDIR="フォルダ名" | インストール先のフォルダを指定する。省略時のデフォルトは“C:\Program Files\Microsoft SQL Server” |
| setup.exeの主なパラメータ | |
| 最低でも、SAPWDパラメータは付ける必要があるが、そのほかのものは任意。複数指定する場合は、空白で区切って指定する。パラメータの詳細な設定については、付属のドキュメント(ReadmeMSDE2000A.htm)を見るか、「Customizing Desktop Engine Setup.exe[英文]」を参照していただきたい。 | |
これらのパラメータのうち、「SAPWD="パスワード"」は必須パラメータとなっている。「パスワード」の部分には、十分に複雑なパスワード文字列を指定する。従来はsaのデフォルト・パスワードは空(パスワードなし)であり、そのためにSQL Server(やMSDE)に対してさまざまな攻撃が行われた。それを防ぐために、必ずパスワードを指定することになっている。
以下は、最小限のパラメータだけを利用する例である。Windows認証モードでセットアップされる。
C:\>cd msderela |
次の例は、従来と同じく、互換認証モードでセットアップする場合の例である。
C:\>cd msderela |
セットアップ中にはユーザーは何も入力をする必要はない。セットアップの終了後、再起動すればサービスが起動しているはずである。
手順4―最新Service Pack/セキュリティ・パッチの適用
SQL Server 2000(MSDE 2000)のセットアップが完了したら、次はセキュリティ修正プログラムやService Packを適用する。「MSDE 2000 Release A」の公開後には、SQL Server Service Pack 4がリリースされている。
このページにあるプログラムをダウンロードして適用しておく。ただしこのSP4は、SQL Server 2000用とMSDE用では異なるものが提供されているので注意していただきたい。MSDE 2000の場合は次のものを適用する。
なおSP4をインストールする場合は、インストールされているインスタンスやプロトコルに応じてオプション・パラメータが変わるので注意する。詳細はSP4に添付のreadmeファイルの「3.2.2 MSDE 2000 の既存のインスタンスの MSDE 2000 SP4 へのアップグレード」の項などを参照していただきたい。
SQL Server 2000 SP4の検証作業が未完了で、まだSP4を導入できないならば、セキュリティ修正プログラムだけでも適用しておく。「MSDE 2000 Release A」の公開後にリリースされたものとしては、次のものがある。
これは、リモートからコードが実行される可能性がある、最大深刻度が「重要」(上から2番目)のセキュリティ修正プログラムである。必ず適用しておきたい。このページでは、MSDE用とは記述されていないが、「Microsoft SQL 2000 32-bit Edition」というプログラム(SQL2000-KB815495-8.00.0818-JPN.exe)をダウンロードして、適用しておく。
手順5―MSDEの動作状態の確認
再起動後、コンソールにログオンすると、ステータス・バーにSQL Server(MSDE)のサービスの稼働状況を表すアイコンが表示されているはずである。
|
MSDEを制御するには、osql.exeというコマンド・ラインのツールを利用する。以下は、MSDEに接続して、バージョン情報を表示させる場合の例である。osqlを起動して、プロンプトが正しく表示されれば、インストールは成功していると考えられる。
C:\>osql -E …osqlをtrustedモードで起動 |
これ以外にも、SQL Server 2000に付属のGUIベースの管理ツール「Enterprise Manager」を利用したり、Web Data Administrator(WDA)というWebブラウザ・ベースの管理ツールを使う方法もあるが、本TIPSでは解説しない。
このツールは、現在のところ英語版しか用意されていないが、日本語版のMSDEでも利用できるようである。 ![]()
この記事と関連性の高い別の記事
- SQL Server 2000/MSDEのバージョンをチェックする(TIPS)
- AccessをMSDEのフロントエンドとして利用する(TIPS)
- 各Windows OSで利用できるSQL Serverのバージョンを知る(TIPS)
- 一目で分かる、SQL Server 2005〜2014とService Packのサポート終了時期(TIPS)
- WindowsでExcelと外部データベースとを連携させる(TIPS)
このリストは、デジタルアドバンテージが開発した自動関連記事探索システム Jigsaw(ジグソー) により自動抽出したものです。

| 「Windows TIPS」 |
- Azure Web Appsの中を「コンソール」や「シェル」でのぞいてみる (2017/7/27)
AzureのWeb Appsはどのような仕組みで動いているのか、オンプレミスのWindows OSと何が違うのか、などをちょっと探訪してみよう - Azure Storage ExplorerでStorageを手軽に操作する (2017/7/24)
エクスプローラのような感覚でAzure Storageにアクセスできる無償ツール「Azure Storage Explorer」。いざというときに使えるよう、事前にセットアップしておこう - Win 10でキーボード配列が誤認識された場合の対処 (2017/7/21)
キーボード配列が異なる言語に誤認識された場合の対処方法を紹介。英語キーボードが日本語配列として認識された場合などは、正しいキー配列に設定し直そう - Azure Web AppsでWordPressをインストールしてみる (2017/7/20)
これまでのIaaSに続き、Azureの大きな特徴といえるPaaSサービス、Azure App Serviceを試してみた! まずはWordPressをインストールしてみる
|
|





