| [User Interface] | |||||||||||
ドラッグ&ドロップで自動的に新規メールを作成する
|
|||||||||||
|
|||||||||||
| 解説 |
例えば、どこかのWebページなどに書かれたテキストを引用してメールを作成したいとする。このようなときは、ウィンドウに表示されている文字列の必要な部分をコピーし、メールの新規作成ウィンドウへ貼り付けるのが一般的である。具体的には、Outlook Expressなどでメール作成のウィンドウを手動で開き、引用元のウィンドウに戻ってコピー操作を実行し、またメール作成のウィンドウに戻ってペーストする。この手順では、メールのウィンドウと引用に使うウィンドウを往復することになり、面倒である。
Outlook ExpressおよびOutlook 2003には、ドロップを受け付けて新規メールを作成する機能がある。このためウィンドウ同士の往復をせずに、文字列をドラッグ&ドロップするだけで新規メールを作成できる。
| 操作方法 |
コピー元のウィンドウの内容をマウスでドラッグし、Outlook Express/Outlook 2003へドロップすると、ドラッグした文字列などが入力されたメールの新規作成ウィンドウが開く。
実際には次のように操作する。まずウィンドウ上の引用する文字列を選択し、その部分をマウスでドラッグしてOutlook ExpressやOutlook 2003のウィンドウ上へドロップする。するとドラッグした文字列が入力された状態で、新規メールのウィンドウが表示される。後は、必要に応じて作成されたメッセージに言葉を足すなどしてメッセージの続きを作成し送信すればよい。
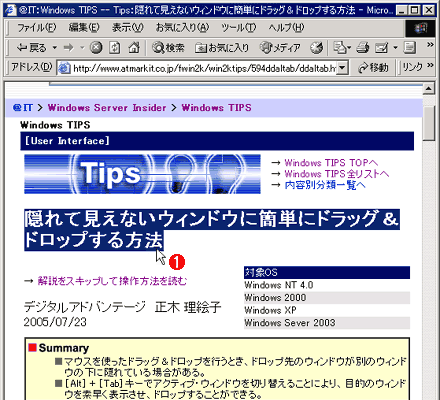 |
|||
| 引用する部分をドラッグする | |||
| まず、メールで送信したい内容をマウスで選択し、ドラッグする。 | |||
|
![]()
 |
|||||||||
| Outlook Expressのウィンドウへドロップする | |||||||||
| ドラッグした文字列をOutlook Expressのウィンドウへドロップする。ただし、ドロップできるのは左のペインと右のメール一覧ペインの一部である。メールのプレビュー・ウィンドウ(メッセージの内容が表示されている場所)へドロップしても新規メールは作成されない(Outlook 2003でも同様に、場所によってドロップできない)。 | |||||||||
|
ドロップできる場所は限定されているので、ドラッグ中のマウス・カーソル・アイコンの形を見ながらドロップできる位置を確認する。基本的には、画面の![]() の位置にはドロップできないが、表示形式を(セキュリティのために)「テキストのみ」にしている場合はドロップできる。テキスト形式でのみ表示させる方法については、Windows TIPS「HTMLメールをテキスト形式で読み出す」を参照していただきたい。
の位置にはドロップできないが、表示形式を(セキュリティのために)「テキストのみ」にしている場合はドロップできる。テキスト形式でのみ表示させる方法については、Windows TIPS「HTMLメールをテキスト形式で読み出す」を参照していただきたい。
テキスト文字列などのほかにも、ファイルをドラッグ&ドロップすれば添付ファイルとして新規メールを作成することができるので、試していただきたい。 ![]()
この記事と関連性の高い別の記事
- 隠れて見えないウィンドウに簡単にドラッグ&ドロップする方法(TIPS)
- Outlook Expressのメッセージを別フォルダへコピーする(TIPS)
- デスクトップに露出していないウィンドウにマウスでドラッグ&ドロップする方法(TIPS)
- Gmailで新規メールの作成ウィンドウを別ウィンドウで開く(TIPS)
- メール・ソフトを起動せずに添付ファイル付きのメールを作成する(TIPS)
このリストは、デジタルアドバンテージが開発した自動関連記事探索システム Jigsaw(ジグソー) により自動抽出したものです。

| 「Windows TIPS」 |
- Azure Web Appsの中を「コンソール」や「シェル」でのぞいてみる (2017/7/27)
AzureのWeb Appsはどのような仕組みで動いているのか、オンプレミスのWindows OSと何が違うのか、などをちょっと探訪してみよう - Azure Storage ExplorerでStorageを手軽に操作する (2017/7/24)
エクスプローラのような感覚でAzure Storageにアクセスできる無償ツール「Azure Storage Explorer」。いざというときに使えるよう、事前にセットアップしておこう - Win 10でキーボード配列が誤認識された場合の対処 (2017/7/21)
キーボード配列が異なる言語に誤認識された場合の対処方法を紹介。英語キーボードが日本語配列として認識された場合などは、正しいキー配列に設定し直そう - Azure Web AppsでWordPressをインストールしてみる (2017/7/20)
これまでのIaaSに続き、Azureの大きな特徴といえるPaaSサービス、Azure App Serviceを試してみた! まずはWordPressをインストールしてみる
|
|





