| [System Environment] | ||||||||||||
リモート・コンピュータ上の.CHMファイルを表示させる
|
||||||||||||
|
||||||||||||
| 解説 |
Windows OSでは、アプリケーションのヘルプ・ファイルは.CHM(Compiled Help Module)という拡張子のファイルに保存されている。アプリケーションをインストールすると、この.CHMファイルも同時にローカル・コンピュータ上にインストールされ、アプリケーションから呼び出される。
だが場合によっては、リモートのコンピュータ上に置かれているアプリケーションのヘルプ・ファイル(.CHMファイル)を参照したい場合がある。例えばある特定のリモート・コンピュータにしかインストールされていないアプリケーションの障害調査をリモートから行う場合(例:サーバにしかインストールされていないアプリケーションや、1人だけしかインストールしていないアプリケーションなど)、そのアプリケーションのヘルプ・ファイルを閲覧するために、リモートからエクスプローラで接続して.CHMファイルを直接開きたいと考えるだろう。
また、企業内で作成した独自アプリケーションにおいて、バージョン・アップの手間などを削減するために、ヘルプ・ファイルを共有ファイル・サーバ上の特定の場所にまとめて置いてあるような場合も、やはりリモートから.CHMファイルを閲覧する必要がある。
だがHTMLヘルプ(.CHMファイルの中身)に関する脆弱性を解消するために、現在のWindows OSでは、リモートから.CHMファイルを開いて、その内容を見ることはできなくなっている。具体的には、以下のセキュリティ・パッチを適用した環境やWindows Server 2003 SP1環境(「Internet Explorerセキュリティ強化の構成」機能)では.CHMファイルを開いても、その内容が正しく表示されないことがある。
これらのセキュリティ・パッチを適用しても、ローカルのコンピュータ上に保存されている.CHMファイルは開くことができるが、ネットワーク上の.CHMファイルを開こうとすると、次のようにエラーとなる。
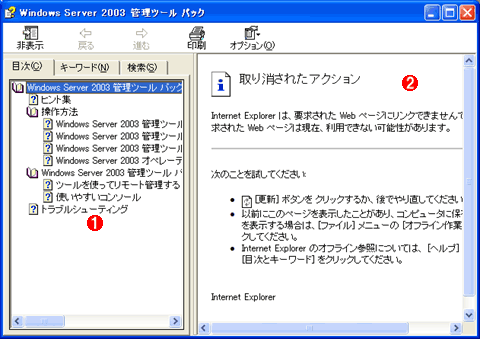 |
||||||
| エラーとなるリモートのHTMLヘルプ(.CHMファイル)の例 | ||||||
| これはリモート・コンピュータ(Windows Server 2003)上の%windir%\Help\adminpk.chmファイル(サーバ管理ツールのヘルプ)を表示させたところである。左側ペインは表示されているが、右側ペイン(ヘルプのコンテンツが表示される部分)はエラーとなっている。HTMLヘルプの脆弱性を解消するセキュリティ・パッチをインストールしたシステムでは、このようにエラーになることがある。ローカル・コンピュータ上の.CHMファイルは表示できるので、いったんローカルにコピーすれば表示可能だ。 | ||||||
|
これらのセキュリティ・パッチを適用した場合でも、ローカル・コンピュータ上の.CHMファイルは正しく表示できる。そのため、いったんローカル・ドライブ上へ.CHMファイルをコピーしてから閲覧するという解決方法もあるが、いちいちこのような操作を行うのは面倒であるし、市販アプリケーションの場合は(ヘルプ・ファイルであっても)コピーは許可されないだろう。なお、たとえローカルのドライブにマップしても(例:\\server1\cをX:にマップする)、この制限を回避することはできず、エラーとなる。これ以外にも、ヘルプ中のWebリンクをクリックしてもリンク先が表示されないとか、ヘルプ・ファイル中にさらにヘルプを含むような構造の場合に、表示が正しくできなくなることがある。詳細については以下の情報を参照していただきたい。
このような制限を緩和し、ネットワーク上の.CHMファイルを正しく表示させるためは、レジストリ設定を行えばよい。設定により、マイコンピュータ・ゾーン(ローカル・コンピュータ上のリソース)、イントラネット・ゾーン、インターネット・ゾーンなどを区別して、それぞれのゾーンや、特定のUNCごとに、.CHMファイル(HTMLヘルプ)の表示を許可するかどうかを変更できる。
| 操作方法 |
| [注意] |
|
レジストリに不正な値を書き込んでしまうと、システムに重大な障害を及ぼし、最悪の場合、システムの再インストールを余儀なくされることもあります。レジストリ・エディタの操作は慎重に行うとともに、あくまで御自分のリスクで設定を行ってください。何らかの障害が発生した場合でも、本Windows Server Insider編集部では責任を負いかねます。ご了承ください。 |
方法1―特定のコンピュータ上のリソースのみを許可する方法
以下のレジストリUrlAllowListを設定すると、特定のリモート・サーバ上に置かれている.CHMファイルに対して、制限を緩和させることができる。
| 項目 | 内容 |
| キー | HKEY_LOCAL_MACHINEの\SOFTWARE\Microsoft\HTMLHelp\1.x\ItssRestrictions |
| 値の名前 | UrlAllowList |
| 型 | REG_SZ |
| 値の内容 | \\server1\c\windows\help\;file://\\server1\c\windows\help |
|
特定のサーバ上のフォルダを許可する方法の例 |
|
| UrlAllowListを定義すると、指定された場所に存在する.CHMファイルを表示させることができる。これは「\\server1\c\windows\help」を指定した場合の例。同じUNC指定を2回繰り返していることに注意(2つ目は「file://」を先頭に付ける)。キーItssRestrictionsも値UrlAllowListもデフォルトでは存在しないので(Windows Server 2003の場合はキーHTMLHelpと1.xも存在しないので)、必要に応じて新規作成すること。複数の項目を並べる場合は「;」で区切る。 | |
これは、特定のUNCやURLを指定して、その中に含まれる場合に表示を許可する方法である。UNCの場合は、上の例のように、2回繰り返して指定する。URLの場合は「http://server1/helpfile/」といった文字列を追加する。
方法2―ゾーンごとに許可する方法
ローカル・コンピュータやイントラネット、インターネットといったゾーンごとに許可する場合は、MaxAllowedZoneというレジストリ値を指定する。
| 項目 | 内容 |
| キー | HKEY_LOCAL_MACHINEの\SOFTWARE\Microsoft\HTMLHelp\1.x\ItssRestrictions |
| 値の名前 | MaxAllowedZone |
| 型 | REG_DWORD |
| 値の内容 | 0〜4 |
|
特定のサーバ上のフォルダを許可する方法の例 |
|
| MaxAllowedZoneを定義すると、ゾーンごとにまとめて制限を解除することができる。キーItssRestrictionsも値MaxAllowedZoneもデフォルトでは存在しないので(Windows Server 2003の場合はキーHTMLHelpと1.xも存在しないので)、必要に応じて新規作成すること。値0はデフォルト値。 | |
MaxAllowedZoneの意味は次のとおりである。
| MaxAllowedZone | マイコンピュータ・ゾーン | イントラネット・ゾーン | 信頼済みサイト・ゾーン | インターネット・ゾーン | 制限付きサイト・ゾーン |
|
0
|
許可
|
−
|
−
|
−
|
−
|
|
1
|
許可
|
許可
|
−
|
−
|
−
|
|
2
|
許可
|
許可
|
許可
|
−
|
−
|
|
3
|
許可
|
許可
|
許可
|
許可
|
−
|
|
4
|
許可
|
許可
|
許可
|
許可
|
許可
|
| MaxAllowedZoneの意味 | |||||
| 「許可」となっている項目は.CHMファイルが正しく表示されるゾーン、「−」は表示が許可されないゾーン。マイコンピュータ・ゾーンはローカル・コンピュータのこと。それ以外のゾーンは、Internet Explorerのセキュリティ・ゾーン設定と一致する。 | |||||
MaxAllowedZoneのデフォルト値は0なので、マイコンピュータ・ゾーン(ローカル・コンピュータ上のリソース)のみが正しく表示できる。イントラネット・ゾーンとは、UNCでいえば「\\server1\c\windows\help」のように、単一ラベル名のサーバ名が使われている場合に該当する。このゾーンに対して許可するならMaxAllowedZoneを1にする。サーバ名をFQDNにして「\\server1.system.mycompany.com\c\windows\help」などとすると、インターネット・ゾーンになるが、このゾーンに対して許可する場合はMaxAllowedZoneを3にする。
■
設定が正しく行われると、次のように、ヘルプ・コンテンツが表示されるはずである。![]()
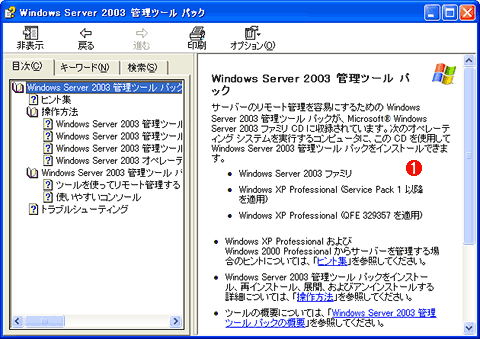 |
|||
| 正しく表示されたHTMLヘルプの例 | |||
| いずれの方法を使っても、正しく設定が行われるとこのようにヘルプ・コンテンツが表示される。 | |||
|
この記事と関連性の高い別の記事
- Windows Server 2003のヘルプをインストールする(TIPS)
- NT 4.0のアプリケーション設定情報をWindows 2000に移行させる方法(TIPS)
- Outlookで開けない添付ファイルに遭遇したら(TIPS)
- Windows Server 2003のIEのセキュリティ設定を緩和させる(TIPS)
- volrestコマンドでシャドウ・コピーから以前のバージョンのファイルを取り出す(TIPS)
このリストは、デジタルアドバンテージが開発した自動関連記事探索システム Jigsaw(ジグソー) により自動抽出したものです。

| 「Windows TIPS」 |
- Azure Web Appsの中を「コンソール」や「シェル」でのぞいてみる (2017/7/27)
AzureのWeb Appsはどのような仕組みで動いているのか、オンプレミスのWindows OSと何が違うのか、などをちょっと探訪してみよう - Azure Storage ExplorerでStorageを手軽に操作する (2017/7/24)
エクスプローラのような感覚でAzure Storageにアクセスできる無償ツール「Azure Storage Explorer」。いざというときに使えるよう、事前にセットアップしておこう - Win 10でキーボード配列が誤認識された場合の対処 (2017/7/21)
キーボード配列が異なる言語に誤認識された場合の対処方法を紹介。英語キーボードが日本語配列として認識された場合などは、正しいキー配列に設定し直そう - Azure Web AppsでWordPressをインストールしてみる (2017/7/20)
これまでのIaaSに続き、Azureの大きな特徴といえるPaaSサービス、Azure App Serviceを試してみた! まずはWordPressをインストールしてみる
|
|





