| [Setup] | ||||||||
無料でデジタル証明書を取得する(2)
|
||||||||
ここまでの記入により、登録メールアドレスの確認のため、Thawte Inc.から「Thawte Mail Ping」という題名のメールが送られる。送られたメールは以下のような書式である。
Hi! |
メール中のリンク先をWebブラウザで開くと、以下のようなログイン画面となる。ここではメールアドレスが正しいものかを確認するだけである。
 |
|||||||||
| 申請の次ステップに進むためにログインする | |||||||||
| 「Thawte Mail Ping」という題名のメールが送られてくるので、そこに記載されたリンクを開く。ProbeとPingの項目には、メールに示された同名の値をコピー&ペーストする。 | |||||||||
|
メールアドレスの確認に成功すると、確認できたメールアドレスが表示される。[next]をクリックすると、ユーザーとしてログインするためのダイアログが表示される。
 |
|||||||||
| ログイン用ダイアログ | |||||||||
| 確認メールが届く前のプロセスで登録したパスワードを使用して、以後の申請プロセスを進めるためのログインを行う。 | |||||||||
|
ログインして表示される画面で、[request]を選択すると、別ウィンドウで申請の続きを行う画面が表示される。
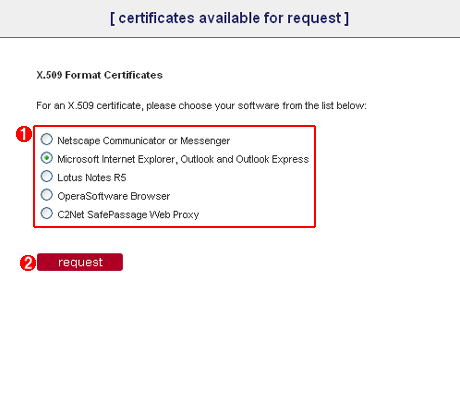 |
||||||
| デジタル証明書を利用するメーラを選択する | ||||||
| デジタル証明書を利用するメーラやメッセンジャー・ソフトウェアによって、多少の形式の違いがあるため、ここでクライアントの指定を行う。 | ||||||
|
次のステップでは組織を選択するが、デジタル証明書には所属組織名を含むことができるものの、無料サービスでは指定できない(オプション料金が発生する)。そのため、デフォルト設定のまま、次のデジタル証明書に含めるメールアドレスを指定するステップに進む。
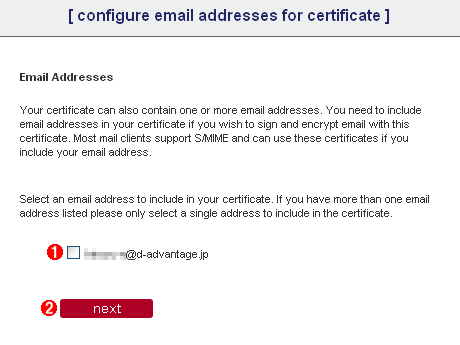 |
||||||
| メールアドレスを指定する | ||||||
| メールアドレスは、初回の申請時には1つだけ表示される。 | ||||||
|
次に、デジタル証明書の拡張オプションを設定する。
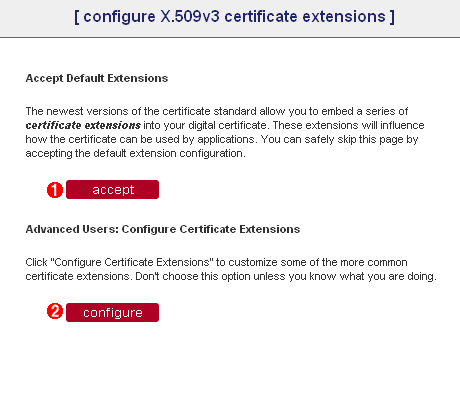 |
||||||
| デジタル証明書の拡張オプションを指定する | ||||||
| デジタル証明書には、使用方法を明示するオプションがある。特に設定しなくても問題なく使用できるが、デジタル署名のみで利用したい、あるいは鍵の暗号化のみに使いたい、といった限定的なデジタル証明書として申請するには、追加で設定が必要となる。 | ||||||
|
拡張オプションは、下の画面で設定する。通常は設定する必要はまったくない。ただし説明文によれば、[Key Usage]で指定しても大半のアプリケーションでは無視されるようだ。
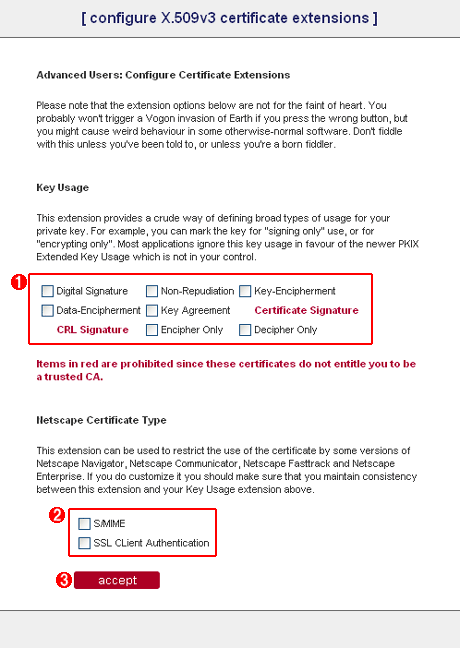 |
|||||||||
| デジタル証明書のオプションの詳細 | |||||||||
オプションを指定しても、大半のアプリケーションでは無視されるようだが、署名のみに利用するのか、データの暗号化のみに使うのか、といった利用法を1つ指定できる。また、Netscape Navigator/Communicator系列のブラウザのためのオプションも用意されている。 |
|||||||||
|
オプション設定が終わると、公開鍵を生成するプロバイダ(CSP)を選択する。ここでは、Windows OSのCryptographic Servicesを明示的に停止しているなど、CryptoAPI(暗号化に関するOSの機能群)が利用できない場合を除き、デフォルトの[Microsoft Enhanced Cryptographic Provider v1.0]を選択する。[Next]を選択すると、以下のダイアログが表示される。このステップでは、新しい証明書を要求していて問題ないので、[はい]を選択する。
 |
| 証明書の要求を示す警告ダイアログ |
| Thawte Inc.のサービスが証明書の生成をローカルのシステムに対して要求するために、警告が表示される。ここではセキュリティ的にまったく問題がないので、[はい]を選択する。 |
警告ダイアログに[はい]と答えると、ローカルのシステムのCryptoAPIで秘密鍵を生成する。
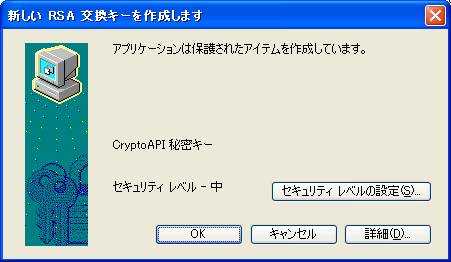 |
| 秘密鍵の生成ダイアログ |
| 申請者のシステムで秘密鍵を生成する。デジタル証明書はこの秘密鍵と、その対となる公開鍵とが使用され、秘密鍵はユーザーの手元にだけ保存されることになる。 |
次の画面でデジタル証明書のパラメータを確認して[finish]をクリックすると、申請は完了である。
この記事と関連性の高い別の記事
- メーラにデジタル証明書を設定する(Outlook Express編)(TIPS)
- メーラにデジタル証明書を設定する(Thunderbird編)(TIPS)
- メーラにデジタル証明書を設定する(Outlook編)(TIPS)
- WindowsでWebサイトのデジタル証明書を確認する(自己発行されたデジタル証明書に注意)(TIPS)
- Windowsの証明書サービスでサーバ証明書を発行する(TIPS)
- SSLテスト用にサーバ証明書を自己発行する(IIS 5.0編)(TIPS)
- Windowsでリモートデスクトップ接続のサーバに「正しい」証明書を割り当てる(TIPS)
- Windowsにインストールされている電子証明書を確認する(GUI編)(TIPS)
- WebサーバーにSSLの証明書が正しくインストールされているか確認する(TIPS)
- Windowsで「不正なCAルート証明書」を確認して削除する(TIPS)
このリストは、デジタルアドバンテージが開発した自動関連記事探索システム Jigsaw(ジグソー) により自動抽出したものです。

| INDEX | ||
| Windows TIPS | ||
| 無料でデジタル証明書を取得する(1) | ||
| 無料でデジタル証明書を取得する(2) | ||
| 無料でデジタル証明書を取得する(3) | ||
| 「Windows TIPS」 |
- Azure Web Appsの中を「コンソール」や「シェル」でのぞいてみる (2017/7/27)
AzureのWeb Appsはどのような仕組みで動いているのか、オンプレミスのWindows OSと何が違うのか、などをちょっと探訪してみよう - Azure Storage ExplorerでStorageを手軽に操作する (2017/7/24)
エクスプローラのような感覚でAzure Storageにアクセスできる無償ツール「Azure Storage Explorer」。いざというときに使えるよう、事前にセットアップしておこう - Win 10でキーボード配列が誤認識された場合の対処 (2017/7/21)
キーボード配列が異なる言語に誤認識された場合の対処方法を紹介。英語キーボードが日本語配列として認識された場合などは、正しいキー配列に設定し直そう - Azure Web AppsでWordPressをインストールしてみる (2017/7/20)
これまでのIaaSに続き、Azureの大きな特徴といえるPaaSサービス、Azure App Serviceを試してみた! まずはWordPressをインストールしてみる
|
|





