| [System Environment] | |||||||||||
Outlook ExpressでPOP before SMTP仕様のサーバにメールを送信する
|
|||||||||||
|
|||||||||||
| 解説 |
メールの送受用プロトコルであるSMTP(Simple Mail Transfer Protocol)は、もともとは認証機能を持たないプロトコルであった。インターネットの初期には、迷惑メールのように無差別にメールが送信されるということはほとんどなかったので、メール送信の認証を行う必要がなかったからだ(※)。
| ※ ここでは、メール送信時のセキュリティ(メーラから外部ドメインへ向けて発信されるメールのセキュリティ)について述べている。SMTPプロトコルは、外部からのメール着信や中継でも利用されるが、これらのケースでは不特定多数のドメインから接続されるため、(ほとんどの場合は)認証なしで任意のメール・サーバからの着信を受け付けるようになっている。 |
しかし電子メールが広く普及し、迷惑メールのような強引なマーケティング手法が社会問題化すると、誰もが実質的に匿名で、無差別にメールを送信できるSMTPの仕様や、それを許すISP(Internet Service Provider)のSMTPサーバの存在が問題になった。
この問題を解決する1つの方法が、POP before SMTPと呼ばれる認証方法である。メール受信用のPOPプロトコルではユーザー認証が必須なので、POPの認証にパスしたクライアントのIPアドレスをメール・サーバ側で覚えておき、その後一定時間はそのIPアドレスからのSMTPを許可するというものだ。たいていのユーザーは、メール受信とメール送信を連続して実行するので、これで問題なくメールを送信できるようになる。
ただしこの説明からも分かるとおり、POP before SMTPは、送信元ユーザーを厳密に認証しているわけではない(POPで認証されたユーザーと同一ユーザーである可能性が高いというだけ)。そこで現在では、SMTP自体に認証のしくみを組み込んだSMTP Authenticationが開発され、これを実装したメール・サーバが増えている。しかしいまなお、POP before SMTPを認証方式として採用しているISPは少なくない。
OfficeのOutlook 2003はPOP before SMTPに対応しているが、残念ながら、ユーザーの多いOutlook Express(以下OE)はPOP before SMTPには対応していない。ここでは、OEでPOP before SMTP仕様のサーバにアクセスする際の対処法を述べる。
POP before SMTPに対応していないOE
OEはPOP before SMTPに対応していない。OEのデフォルトでは、メールの送信ボタンをクリックすると、すぐにメール送信処理を開始する仕様になっているので、その時点でまだPOP認証をしていないと、送信はエラーになってしまう。
またOEで「メールの送受信」(メールの送信と受信の一括実行)を行うと、受信よりも送信を先に実行する仕様になっている。設定でこの順番を逆転させることはできない。このためPOP before SMTP仕様のサーバにメールを送信しようとすると、初回はエラーになる。
一度POPに成功すると認証されるので、間をおかずに再度送信すると、今度は送信に成功するようになる。ユーザーから「メール送信に失敗するが、もう一度実行するとうまくいく」というような報告があったら、これを疑うべきだ。
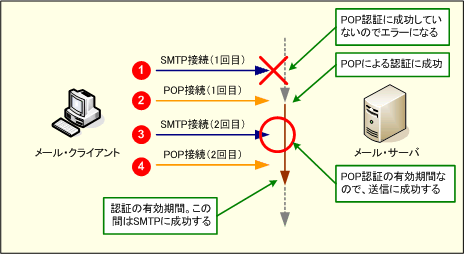 |
| POP before SMTP仕様のメール・サーバに接続する |
| 初回はPOPによる認証に成功していないのでSMTPはエラーになるが、続けて2回目を実行すると、今度は成功する。 |
| 操作方法 |
前述したとおり、Outlook Express(OE)は正式にはPOP before SMTPに対応していない。ただし実用上問題がないように設定することは可能だ。
1.「メッセージを直ちに送信する」をオフにする
 |
|||
| OEの[ツール]−[オプション]から表示される[オプション]ダイアログの[送信]タブ | |||
| デフォルトでは、新規メール作成後に[送信]ボタンを押すと、すぐに送信処理が開始されて、エラーが起こす。このため、[メッセージを直ちに送信する]をオフにする。 | |||
|
2.手動で送受信するか、自動送受信を設定する
[メッセージを直ちに送信する]チェック・ボックスをオフにすると、新規メール作成後に[送信]ボタンを押しても、メールは送信されず、OEの「送信トレイ」に保存される。次に、ツール・バーの[送受信]ボタンか、[ツール]−[送受信]−[送受信]メニューを実行してメールの送受信を行う。この際送信エラーが発生するが、処理を続行する。すると受信処理が実行され、POPによる認証にパスする。
1回目の送受信が終わったら、続けて再度同じ処理を行う。今度はPOP認証にパスしているので、POP before SMTPによる送信にも成功する(なお環境によっては、[接続]タブにある[送受信が終了したら切断する]チェック・ボックスをオフにする必要がある)。
手動で送受信するのが面倒なら、送受信を短時間で自動実行するという手もある。これには[オプション]−[全般]タブの[新着メッセージをチェックする]をオンにし、送受信間隔を設定する。
 |
|||
| [オプション]−[全般]タブ | |||
| 自動送受信を短時間で繰り返せば、常にPOPによる認証成功の状態を維持できる。 | |||
|
POP認証成功の状態を維持する時間は、メール・サーバによってまちまちである。短い場合には、5分程度ということもあるようだ。正しく設定するには、接続するサーバの条件を確認する必要がある。
自動送受信を設定しても、初回の起動直後などは送信エラーが発生する。その場合には、上で述べたように、手動でもう一度[送受信]ボタンを押せばよい。
Outlook 2003での設定方法
余談だが、Officeに含まれるOutlook 2003は、POP before SMTPに対応している。設定するには、[ツール]−[電子メール アカウント]から表示されるダイアログで設定したいアカウントを選択し、「インターネット電子メールの設定(POP3)」の右下にある[詳細設定]ボタンをクリックして、[送信サーバー]タブをクリックする。ここで[送信サーバー(SMTP)は認証が必要]チェック・ボックスをオンにし、[メールを送信する前に受信メール サーバにログオンする]を選択すればよい。これにより、メールを送信する前に、POPサーバにログオンを実行するようになる。![]()
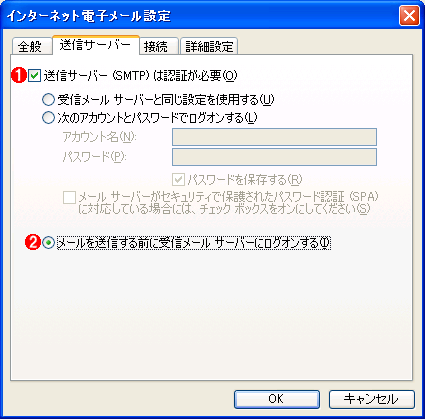 |
||||||
| Outlook 2003の[インターネット電子メール設定]ダイアログ | ||||||
| Outlook 2003なら、ここで設定することでPOP before SMTPに対応できる。 | ||||||
|
この記事と関連性の高い別の記事
- 間違いメールの発信を予防する方法(TIPS)
- スパム・メールの送信を制限するOutbound Port 25 Blockingとは(TIPS)
- WindowsでSMTPメールサービスの中継機能を有効にする(IPアドレスによって制限する方法)(TIPS)
- Outlookでメールの配信日時を指定する(TIPS)
- Windows標準機能とWSHを使ってメールを送信する(TIPS)
このリストは、デジタルアドバンテージが開発した自動関連記事探索システム Jigsaw(ジグソー) により自動抽出したものです。

| 「Windows TIPS」 |
- Azure Web Appsの中を「コンソール」や「シェル」でのぞいてみる (2017/7/27)
AzureのWeb Appsはどのような仕組みで動いているのか、オンプレミスのWindows OSと何が違うのか、などをちょっと探訪してみよう - Azure Storage ExplorerでStorageを手軽に操作する (2017/7/24)
エクスプローラのような感覚でAzure Storageにアクセスできる無償ツール「Azure Storage Explorer」。いざというときに使えるよう、事前にセットアップしておこう - Win 10でキーボード配列が誤認識された場合の対処 (2017/7/21)
キーボード配列が異なる言語に誤認識された場合の対処方法を紹介。英語キーボードが日本語配列として認識された場合などは、正しいキー配列に設定し直そう - Azure Web AppsでWordPressをインストールしてみる (2017/7/20)
これまでのIaaSに続き、Azureの大きな特徴といえるPaaSサービス、Azure App Serviceを試してみた! まずはWordPressをインストールしてみる
|
|





