| [System Environment] | |||||||||||
自動更新における自動再起動を抑止する
|
|||||||||||
|
|||||||||||
| 解説 |
Windows OSには自動更新という機能がある。この機能は、マイクロソフトが提供する修正プログラムを定期的にダウンロードし、コンピュータをその時点での最新の状態に保つためのものである。
この自動更新では、修正プログラムの適用方法を選択できる。このうち最も手間がかからないのは、[自動(推奨)]オプションを選択する方法だ。
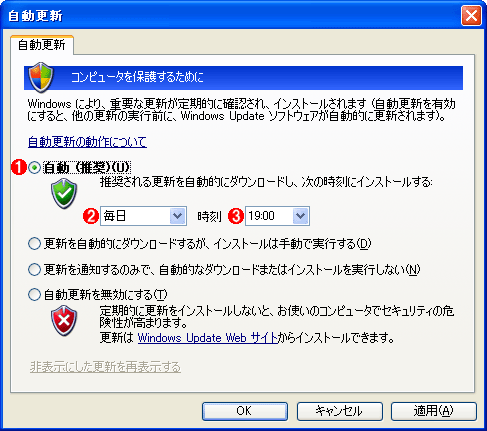 |
|||||||||
| 自動更新の設定ダイアログ | |||||||||
| このダイアログは、[コントロール パネル]−[自動更新]、あるいは[マイ コンピュータ]のプロパティから[自動更新]タブを選択すると表示される。 | |||||||||
|
[自動(推奨)]オプションは、定期的にマイクロソフトのサイトをチェックし、必要な修正プログラムがあればダウンロード、インストールする設定である。ダウンロードはバックグラウンドで行い、オプションで指定した日時にインストールを実行する。
自動更新はコンピュータを定期的に最新状態に更新してくれる便利な機能なのだが、ユーザーがログオフしないで離席していると、問題が起こる場合がある。
修正プログラムの中には、適用時に再起動が必須のものも少なくない。この自動更新の機能を使って適用した場合にも、再起動しないと修正内容がシステムに反映されない。自動更新のオプションを[自動]に設定してあると、再起動が必須な修正プログラムを適用した場合、インストール完了後5分以内に自動的に再起動する。
再起動にあたり、例えばアプリケーションで編集中のドキュメントや検索中のWebブラウザのウィンドウなども、Windows OSによって強制的に終了させられてしまう。その結果、ユーザーが次にそのコンピュータを操作する時は、再起動後のまっさらな状態となってしまう。
このように、ユーザーがコンピュータにログオンしたままで離席するような使い方をしている場合には、自動更新による再起動を回避したいと考えるだろう。自動更新の設定を変更すれば、修正プログラムのダウンロードとインストールだけを実行し、自動的な再起動は回避することができる。
| 操作方法 |
自動更新の機能は、コントロール・パネルの[自動更新]だけでなく、グループ・ポリシーによって細かく制御できる。
|
ポリシーの設定と展開については、ドメイン単位のグループ・ポリシーで行うか、それともコンピュータ単位のローカル・ポリシーで行うか、環境により異なる。ドメイン管理者がグループ・ポリシーで設定を配布した項目について、コンピュータ単位にローカル・ポリシーを設定して上書きすることはできない。ローカル・ポリシーによる設定操作時に問題が起こったら、管理者に相談した方がよいだろう。また、グループ・ポリシーの設定はアンドゥできないので、操作時には注意していただきたい。ここではドメイン単位でのグループ・ポリシー設定ではなく、ローカル・ポリシーでの設定方法を解説する。グループ・ポリシーの詳細については、関連記事を参照してほしい。
まず、[スタート]メニューの[ファイル名を指定して実行]で表示されるダイアログから「gpedit.msc」を実行するなどして、グループ・ポリシー・エディタを起動する。設定したい項目はコンピュータに対するものなので、[コンピュータの構成]から[管理用テンプレート]−[Windows コンポーネント]−[Windows Update]とツリーをたどる。
すると、設定項目のプロパティが開くので、そこで[有効]を選択する。
 |
||||||
| 自動更新による自動再起動を抑止する | ||||||
| [スケジュールされた自動更新インストールに対しては自動再起動しない]を有効に設定する。デフォルトでは[未構成]が選択されている。 | ||||||
|
設定後、自動更新により修正プログラムのダウンロードとインストールは自動実行されるが、ユーザーがログオン中の場合には自動的な再起動は実行されず、以下のダイアログを表示して、ユーザーによる能動的な再起動を要求するようになる。このダイアログで[今すぐ再起動]ボタンをクリックしなければ、再起動処理は実行されないので、その間に作業途中のファイルを保存することなどが可能になる。ただしこの設定を行っても、ユーザーがログオンしていない場合には、自動的な再起動が実行される。
 |
| 自動更新による再起動を促すダイアログ |
| 自動更新による修正プログラムのインストールが完了し、再起動が必要な場合に表示されるダイアログ。明示的にユーザーが指示するまで再起動しない。 |
 |
| タスク・バーの自動更新によるメッセージ |
| 自動更新による修正プログラムのインストールが完了した状態で、タスク・バーの自動更新アイコンにマウス・カーソルを重ねると、再起動が必要である旨が表示される。 |
注意点
|
グループ・ポリシーの管理用テンプレートにWindows Updateの項目がない場合には、関連記事を参考に自動更新用の管理用テンプレートである「wuau.adm」を登録すればよい。![]()
| 関連記事(Windows Server Insider) | ||
| Windows TIPS:Windows Server 2003 SP1の自動更新をブロックする | ||
| Windows TIPS:Windows XP SP2のWindows Update/自動更新での適用を一時的に保留する | ||
| Windows TIPS:Windows Updateを無効化する | ||
| グループ・ポリシーのしくみ 第2回「グループ・ポリシーとは何か」 | ||
| グループ・ポリシーのしくみ 第3回「グループ・ポリシーの設定ファイル」 | ||
| グループ・ポリシーのしくみ 第3回「3.GPT:\Admフォルダ」 | ||
この記事と関連性の高い別の記事
- Windows Update適用後の自動再起動を抑制する(TIPS)
- Windows Updateを無効化する(TIPS)
- Windows 7/Server 2008のWindows Updateの使い方(設定編)(TIPS)
- Windowsでシャットダウン時に更新プログラムを適用させる(TIPS)
- Windowsで自動更新サービスを一時的に停止する(TIPS)
- WindowsでMicrosoft Update/自動更新のエラーログを調査する(TIPS)
- Windowsでシステムに自動ログオンする方法(ユーザー管理ツール編)(TIPS)
このリストは、デジタルアドバンテージが開発した自動関連記事探索システム Jigsaw(ジグソー) により自動抽出したものです。

| 「Windows TIPS」 |
- Azure Web Appsの中を「コンソール」や「シェル」でのぞいてみる (2017/7/27)
AzureのWeb Appsはどのような仕組みで動いているのか、オンプレミスのWindows OSと何が違うのか、などをちょっと探訪してみよう - Azure Storage ExplorerでStorageを手軽に操作する (2017/7/24)
エクスプローラのような感覚でAzure Storageにアクセスできる無償ツール「Azure Storage Explorer」。いざというときに使えるよう、事前にセットアップしておこう - Win 10でキーボード配列が誤認識された場合の対処 (2017/7/21)
キーボード配列が異なる言語に誤認識された場合の対処方法を紹介。英語キーボードが日本語配列として認識された場合などは、正しいキー配列に設定し直そう - Azure Web AppsでWordPressをインストールしてみる (2017/7/20)
これまでのIaaSに続き、Azureの大きな特徴といえるPaaSサービス、Azure App Serviceを試してみた! まずはWordPressをインストールしてみる
|
|






