| [System Environment] | |||||||||||
Googleのサイト限定検索機能を活用する―― 目的のページを効率よく見つける方法 ――
|
|||||||||||
|
|||||||||||
| 解説 |
知りたいこと、調べたいことがあったら、迷わずGoogleで検索、という人も多いだろう。Googleは非常に強力なツールなのだが、大量のWebページから、目的に合致したページを漏らさず絞り込むのに苦労するものだ。
効率的に絞り込む手法の1つとして、サイトを限定して検索する方法がある。例えばマイクロソフト社のWebサイトだけとか、マイクロソフトのサポート技術情報だけ、@ITのサイトだけなど、あらかじめ目的とするページが存在しそうなサイトの見当が付いているなら、対象となるサイトを限定して検索すれば、無駄なページを検索対象から外して、検索効率を上げられる。
このような目的のために、Googleは“site: ”演算子をサポートしている。このsite:演算子を検索キーワードと組み合わせれば、Googleでの検索対象を特定のドメイン(およびドメイン以下のディレクトリ)に限定できる。
| 操作方法 |
Googleのsite: 演算子は次のようにして使う。例えば、本フォーラムのWindows TIPSコーナーの記事だけを検索対象にして、「Google」というキーワードで検索したければ、Googleの検索テキスト・ボックスで次のように指定する。
Google site:www.atmarkit.co.jp/fwin2k/win2ktips |
こうすると、Windows TIPS記事の中から、Googleという文字列を含む記事だけが検索結果として一覧表示される。つまり、site: 演算子に続けて、検索対象としたいドメイン(上記の例ではwww.atmarkit.co.jp/fwin2k/win2ktips)を指定すればよいのである。
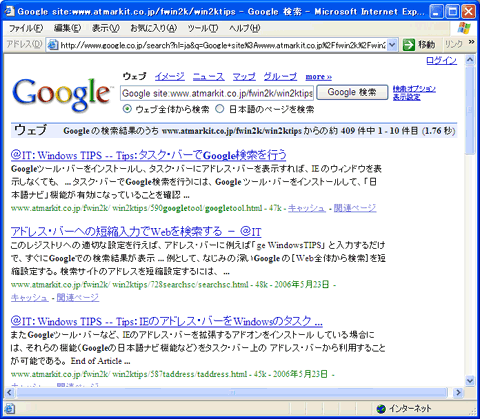 |
| site: 演算子を指定して検索した例 |
| Windows TIPSのサイト(www.atmarkit.co.jp/fwin2k/win2ktips)を指定して、Googleという文字列を検索した例。 |
Windowsシステム管理者に関係のありそうなsite: 演算子の指定先サイトとしては、例えば次のようなところがあるだろう。
| サイト(コンテンツ) | URL |
| @IT全体 | www.atmarkit.co.jp |
| @IT/Windows Server Insiderのみ | www.atmarkit.co.jp/fwin2k |
| Windows TIPSのみ | www.atmarkit.co.jp/fwin2k/win2ktips |
| マイクロソフト(日本語ページのみ) | www.microsoft.com/japan |
| 米Microsoft(含む日本語ページ) | www.microsoft.com |
| マイクロソフト・サポート技術情報 | support.microsoft.com |
| 代表的なsite: 指定URLの例 | |
多くのWebサイトは、通常、独自のフルテキスト検索機能を提供しているが、残念ながら使いにくかったり、検索精度があまり高くなかったりすることも多い。このような場合には、そのサイトの検索機能ではなく、site: 演算子を利用したGoogle検索を利用するとよい。
しかしこの方法では、毎回、Googleの検索ボックスで、対象サイトのURLを入力しなければならない。同一のサイトを指定して頻繁に検索するなら、あらかじめURLを指定しておき、それを使い回したいと考えるだろう。この場合には、「Googleフリー検索」と呼ばれる機能が使える。
Googleフリー検索を使う
Googleフリー検索とは、Googleが提供する拡張検索機能の1つで、検索キーワードと検索対象サイトのURL、いくつかのパラメータを送信することで、検索ボックスでキー入力したときと同じ検索結果を返してくれるものだ。サイトを指定した検索用フォームを独自に作成して、そこから検索することでこの機能が使える。
-
Googleフリー検索の説明ページ(Google)
http://www.google.co.jp/intl/ja/searchcode.html -
Googleフリー検索に関するよくある質問集(Google)
http://www.google.co.jp/intl/ja/faq_freewebsearch.html
例えば、Windows TIPSの記事だけを検索対象としたフォームのHTMLコードは、次のようになる。なお、以下のコードをコピー&ペーストして自身のWebページに利用する場合は、先頭の「行番号:」を削除すること。また赤色部分に目的サイトのURLを指定する。
1: <form action="http://www.google.com/search" target="_blank"> |
1行目は、action属性として“http://www.google.com/search”を指定したformタグである。例ではさらにtarget="_blank"という属性も指定しているが、これは検索結果を別ウィンドウで表示するための指定であり、同一ウィンドウ内で表示するなら指定しなくてもよい。
2行目と3行目は、それぞれ入力文字列(Googleに送る文字列)と出力文字列(Googleからの検索結果として受け取る文字列)の文字コードを指定している。ここではいずれもShift-JISを指定しているが、別の文字コードを指定したければ、UTF-8やEUC-JPなどを指定すればよい。
4行目が検索対象サイトの指定だ。このようにname属性として“as_sitesearch”を指定し、value属性に指定したいサイトのURLを指定する。
5行目は、入力用テキスト・ボックスの指定である。name属性には“q”を指定する。size属性にはテキスト・ボックスの長さを、maxlength属性にはこのテキスト・ボックスで入力できる文字数の最大値を指定する。
そして6行目は、検索処理を実行するためのボタンである。value属性に指定した文字列がボタンに表記される。この文字列は任意に変更可能である。もちろん日本語でもよい。
上記のHTMLコードは、次のように表示される。以下から検索も可能なので、実際に試してみていただきたい。
■Windows TIPSからのみ検索
前述の表で示したサイトを検索するフォーム一覧を作成してみた。以下から実際に検索が可能である。このように、よく検索するサイトがあるなら、検索用フォームを並べたページを用意しておくと便利である。![]()
| <サイト別 Googleフリー検索用フォーム> |
| ■@IT |
| ■Windows Server Insiderのみ |
| ■Windows TIPSのみ |
| ■マイクロソフト(日本語ページのみ) |
| ■マイクロソフト・サポート技術情報 |
この記事と関連性の高い別の記事
- Google ChromeでGoogle以外の検索エンジンを使って素早く検索する(TIPS)
- アドレス・バーへの短縮入力でWebを検索する(TIPS)
- Webページ内の文字列をドラッグ&ドロップで入力する(TIPS)
- Windows 7/Server 2008 R2のWindowsエクスプローラに[検索コネクタ]を追加する(TIPS)
- 「Microsoftダウンロード センター」を活用する(TIPS)
このリストは、デジタルアドバンテージが開発した自動関連記事探索システム Jigsaw(ジグソー) により自動抽出したものです。

|
|
「Windows TIPS」 |
- Azure Web Appsの中を「コンソール」や「シェル」でのぞいてみる (2017/7/27)
AzureのWeb Appsはどのような仕組みで動いているのか、オンプレミスのWindows OSと何が違うのか、などをちょっと探訪してみよう - Azure Storage ExplorerでStorageを手軽に操作する (2017/7/24)
エクスプローラのような感覚でAzure Storageにアクセスできる無償ツール「Azure Storage Explorer」。いざというときに使えるよう、事前にセットアップしておこう - Win 10でキーボード配列が誤認識された場合の対処 (2017/7/21)
キーボード配列が異なる言語に誤認識された場合の対処方法を紹介。英語キーボードが日本語配列として認識された場合などは、正しいキー配列に設定し直そう - Azure Web AppsでWordPressをインストールしてみる (2017/7/20)
これまでのIaaSに続き、Azureの大きな特徴といえるPaaSサービス、Azure App Serviceを試してみた! まずはWordPressをインストールしてみる
|
|





