| [Install & Setup] | |||||||||||
Firefoxの設定情報をバックアップする
|
|||||||||||
|
|||||||||||
| 解説 |
Mozilla Foundationが配布しているWebブラウザ「Firefox」は、アプリケーション設定やブラウズ履歴などをプロファイルとして、1つのフォルダにまとめて保管している。
Windows OSを再インストールしたり、作業環境を別のコンピュータに移行したりする場合に、これまでのFirefoxの設定が引き継げないと不便だ。Firefoxをインストールし直してプロファイルを最初から作り直してもよいが、拡張機能(プラグイン)などを利用している場合、再度ダウンロードしてインストール、設定し直すのでは手間がかかりすぎる。複数台のコンピュータで同じ設定のFirefoxを利用したい場合にも、手間はかかる。
そこで、不慮のマシン・トラブルや環境移行に備えて、Firefoxの設定データをバックアップ/復元する方法を解説する。
| 操作方法 |
Windows版のFirefoxでは、ユーザー設定などをプロファイル・フォルダに保管している。デフォルトでは、「%AppData%\Mozilla\Firefox\Profiles」フォルダに「????????.default」(?は任意の半角英数文字)というフォルダが作成され、その中にプロファイルが保存される。
通常は1ユーザーに1プロファイルだが、用途によってプロファイルを使い分けるなど、プロファイルが複数ファイルに増えている場合もある。現在デフォルトでFirefoxが使用するプロファイルを特定するには、「%AppData%\Mozilla\Firefox\profiles.ini」をメモ帳などで開いて確認すればよい。
[General] |
例えば上記のような内容になっていれば、Profile0の設定内容は「%AppData%\Mozilla\Firefox\Profiles\f3f82ozu.default」フォルダに保存されていることが分かる(設定ファイルでのフォルダの区切り文字は半角スラッシュである)。
プロファイルをバックアップ/リストアする
プロファイルをバックアップする際には、必ずFirefoxを終了しておく。Firefoxのプロファイルはフォルダを含む複数のファイルで構成されているので、フォルダごとコピーする。このprofiles.iniを例にすると、コマンド・プロンプトで以下のように入力すればよい。
C:\>xcopy /e %AppData%\Mozilla\Firefox\Profiles\f3f82ozu.default コピー先フォルダ名 |
Firefoxを終了していないと、プロファイルをロックして競合を防ぐための「parent.lock」ファイルのコピー中にエラーで停止する。この場合は、Firefoxが正しく終了できているかを確認してほしい。
次に、別の環境へFirefoxの設定を復元する。まずFirefoxをインストールし、Firefoxが起動していない状態で、バックアップしたプロファイル・フォルダを%AppData%\Mozilla\Firefox\Profilesにフォルダごとコピーする。
次に、%AppData%\Mozilla\Firefox\profiles.iniをメモ帳などで開いて編集する。この例の場合、
[General] |
のようにprofiles.iniを書き換えれば、移行したプロファイルをデフォルトとして設定したことになる。移行先のFirefoxがデフォルトで作成したプロファイルの消去などは、手動で行わずにプロファイル・マネージャを利用すればよい。プロファイル・マネージャは、Firefoxに「-ProfileManager」オプションを付けて起動する。ただし、起動中のFirefoxがある場合はプロファイル・マネージャが立ち上がらないのでFirefoxを事前に終了しておく。
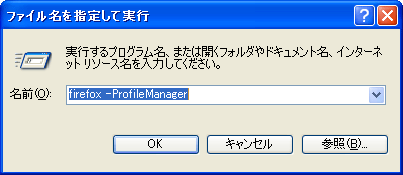 |
| プロファイル・マネージャの起動オプション |
| Firefoxをインストールすると、実行ファイルへのパスは登録されるので、画面のように「-ProfileManager」オプションを付けて起動する。 |
プロファイル・マネージャが起動したら、移行したプロファイルが正しく表示されていることを確認して、Firefoxを起動すればよい。移行したプロファイルに異常がないことが確認できたら、プロファイル・マネージャを使って不要なデフォルト・プロファイルを削除するなど整備すればよいだろう。![]()
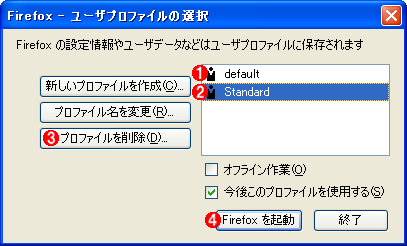 |
||||||||||||
| Firefoxのプロファイル・マネージャ | ||||||||||||
| profiles.iniの設定を確認したり、登録されているプロファイルを消去したりできる。 | ||||||||||||
|
| 関連記事(Windows Server Insider) | ||
| Windows TIPS:Thunderbirdの設定をバックアップする | ||
この記事と関連性の高い別の記事
- 複数のコンピュータでFirefoxのブックマークや履歴情報を同期する(TIPS)
- Thunderbirdの設定をバックアップする(TIPS)
- FirefoxでIEのレンダリング・エンジンを利用する(TIPS)
- Windowsファイアウォールのプロファイルを知る(TIPS)
- Firefoxに保存されているWebサイトのIDとパスワードの情報を確認する(TIPS)
このリストは、デジタルアドバンテージが開発した自動関連記事探索システム Jigsaw(ジグソー) により自動抽出したものです。

| 「Windows TIPS」 |
- Azure Web Appsの中を「コンソール」や「シェル」でのぞいてみる (2017/7/27)
AzureのWeb Appsはどのような仕組みで動いているのか、オンプレミスのWindows OSと何が違うのか、などをちょっと探訪してみよう - Azure Storage ExplorerでStorageを手軽に操作する (2017/7/24)
エクスプローラのような感覚でAzure Storageにアクセスできる無償ツール「Azure Storage Explorer」。いざというときに使えるよう、事前にセットアップしておこう - Win 10でキーボード配列が誤認識された場合の対処 (2017/7/21)
キーボード配列が異なる言語に誤認識された場合の対処方法を紹介。英語キーボードが日本語配列として認識された場合などは、正しいキー配列に設定し直そう - Azure Web AppsでWordPressをインストールしてみる (2017/7/20)
これまでのIaaSに続き、Azureの大きな特徴といえるPaaSサービス、Azure App Serviceを試してみた! まずはWordPressをインストールしてみる
|
|





